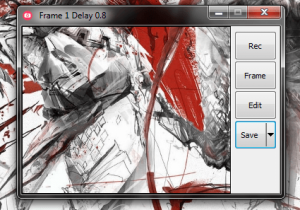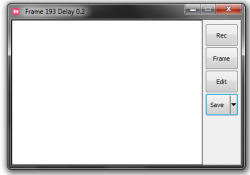 Screencast or screenshare software is great, especially when you need to show off examples taken directly from onscreen content. Unfortunately, most screen capture software only allows you to store the captured content as a video file. Video files are nice and all but they can sometimes be hard to share. One way to combat this problem is to convert the resulting video files to a usable GIF file. To do so requires quite a bit of work, however. First you have to record the video, then you have to convert it to GIF, and it likely requires multiple applications to complete. GifCam is a screen capture tool that allows you to automatically store recorded content as a GIF file.
Screencast or screenshare software is great, especially when you need to show off examples taken directly from onscreen content. Unfortunately, most screen capture software only allows you to store the captured content as a video file. Video files are nice and all but they can sometimes be hard to share. One way to combat this problem is to convert the resulting video files to a usable GIF file. To do so requires quite a bit of work, however. First you have to record the video, then you have to convert it to GIF, and it likely requires multiple applications to complete. GifCam is a screen capture tool that allows you to automatically store recorded content as a GIF file.
What is it and what does it do
Main Functionality
GifCam is a portable screen capture tool that allows you to record/capture your screen as an animated GIF. Instead of capturing content as a video and then converting the resulting file, the application automatically stores activity in an animated GIF. You can record content in a traditional manner, or you can create the GIF manually frame-by-frame.
- Records content and stores it as an animated GIF file
- You can record actions traditionally like a video recording tool
- You can manually record a GIF frame by frame
- You can apply various filters or color formats
- The recording window can be resized at will
- GifCam is automatically assigned to stay on top of all other windows
- You can edit GIFs frame by frame after recording
- Delete a single frame
- Delete from a select frame to the end, or to the start of the recording session
- Delete only even frames
- Add or remove a 0.1 second delay to a frame
- Show or hide green screen (transparent background)
- If you want to you can run multiple instances of GifCam simultaneously
- Portable, easy to use, and light on resources
Cons
- To be honest I didn’t encounter any cons related to the software or functions
- Deleting one frame at a time while editing can be annoying but there are quick editing options to speed up the process for various situations (see edit list in pros above)
Discussion
GifCam is a portable application, which means it comes in a compressed package. You will need WinZip, WinRAR, 7Zip or a similar archive application to extract the package contents. When unzipped, the application is in the form of a single executable which can be stored on an external USB drive or your computer hard drive.
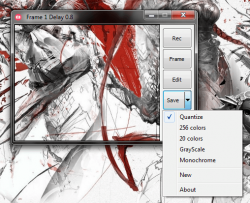 The first thing you’ll notice about GifCam is that the user interface is incredibly simple and clean. It’s very easy to use too, so even casual users will have no problem recording GIF files. Even though the tool is designed to be a screencast tool, it can be used for anything really. You can record video playback, screen activity, and even other GIF files entirely.
The first thing you’ll notice about GifCam is that the user interface is incredibly simple and clean. It’s very easy to use too, so even casual users will have no problem recording GIF files. Even though the tool is designed to be a screencast tool, it can be used for anything really. You can record video playback, screen activity, and even other GIF files entirely.
The action buttons are housed on the right hand side of the window while the left is reserved for the recording space. After you hit the ‘record’ button anything that passes through the empty space on the left will be added to the resulting GIF file. You can increase or decrease the size of the recording area at will by simply altering the size of the application window.
The GifCam window is automatically configured to remain on top of all other windows, so you don’t have to worry about minimizing or closing the window when interacting with other applications.
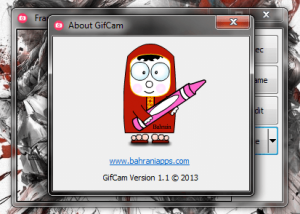 Conveniently, there are two ways to record GIF files with the application. The first method is the most straightforward, all you have to do is click the record button and then any activity displayed within the recording area will be captured. The second method requires manual input from you, every time you click the ‘frame’ button a single frame will be captured. The resulting GIF will include all of the captured frames in a single file.
Conveniently, there are two ways to record GIF files with the application. The first method is the most straightforward, all you have to do is click the record button and then any activity displayed within the recording area will be captured. The second method requires manual input from you, every time you click the ‘frame’ button a single frame will be captured. The resulting GIF will include all of the captured frames in a single file.
At any time, you can edit the final GIF by clicking on the related button. A separate window will open, allowing you to edit the output file frame-by-frame. This is useful if you want to delete a few extra frames that made their way into the output file.
While you record a file, the number of frames and the total delay time between each frame is displayed in the top left corner of the window. You can stop recording, and start again at any time which means if you need to capture something and then set-up the next scene you can pause the frame recorder in the meantime.
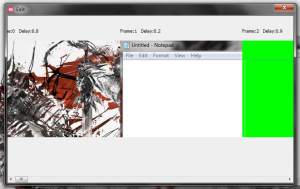
To save the file, all you have to do is click ‘save’ and then a Windows Explorer window will pop-up allowing you to designate the save directory and the name of the output file. If you make a mistake or just want to start from scratch, clicking the ‘new’ button in the dropdown menu next to save will create a blank canvas. Obviously, the application only saves files in the GIF format but you can save in multiple color formats including Quantize, 256 colors, 20 colors, GreyScale and Monochrome. The different colors basically allow you to create resulting GIF files with different filters. The different formats can also be assigned via the dropdown menu next to the ‘save’ button.
That’s pretty much it. For reference, GifCam uses about 8,000KB of RAM while running. Because it’s a standalone executable, you can run multiple instances at once, although I’m not entirely sure why you would want to.
Conclusion and download link
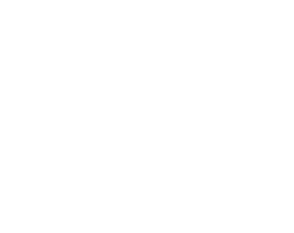 If you’ve ever needed to record a GIF file, or have ever wanted to capture screen activity by way of an animated GIF file then GifCam is definitely a suitable application. It’s portable, easy to use and extremely light on system resources. You can stop and start recording at will, and even edit the resulting file by removing unwanted frames. In addition, you can apply multiple color formats which essentially serve as filters for the resulting GIF. Everything you need to generate an animated GIF is included. I recommend checking this one out at the very least.
If you’ve ever needed to record a GIF file, or have ever wanted to capture screen activity by way of an animated GIF file then GifCam is definitely a suitable application. It’s portable, easy to use and extremely light on system resources. You can stop and start recording at will, and even edit the resulting file by removing unwanted frames. In addition, you can apply multiple color formats which essentially serve as filters for the resulting GIF. Everything you need to generate an animated GIF is included. I recommend checking this one out at the very least.
Price: Free
Version reviewed: 1.1
Supported OS: Windows (XP, Vista, Seven, Eight)
Download size: 655KB (zipped), 1.45MB (executable)
VirusTotal malware scan results: 0/43
Is it portable? Yes

 Email article
Email article