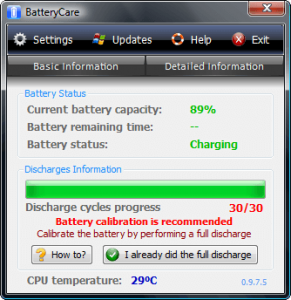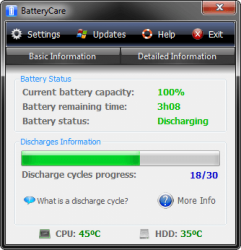 There’s one piece of hardware in particular that can bring any techie, geek, or nerd to their knees- the battery. Without power, you can’t use any device and that goes for smartphones, tablets and laptops. Unfortunately, over time batteries deteriorate and they start to hold less charge ultimately meaning they die faster. That’s why it’s always great to have a hardware monitor that allows you to keep track of how your battery is doing. BatteryCare is a free utility for Windows that allows you to manage the battery in your device, and monitor operating temperatures. Obviously, it’s targeted towards laptops and notebooks running Windows since desktop PCs aren’t powered by a battery.
There’s one piece of hardware in particular that can bring any techie, geek, or nerd to their knees- the battery. Without power, you can’t use any device and that goes for smartphones, tablets and laptops. Unfortunately, over time batteries deteriorate and they start to hold less charge ultimately meaning they die faster. That’s why it’s always great to have a hardware monitor that allows you to keep track of how your battery is doing. BatteryCare is a free utility for Windows that allows you to manage the battery in your device, and monitor operating temperatures. Obviously, it’s targeted towards laptops and notebooks running Windows since desktop PCs aren’t powered by a battery.
What is it and what does it do
Main Functionality
BatteryCare is supposedly a simple, yet useful application that allows you to monitor various battery stats and operating temperatures. It also includes built-in configuration settings to help you manage your battery more efficiently. It can be helpful in a lot of circumstances, including during general use when you just want to keep an eye on your battery.
- Simple, yet useful battery and system temperature monitoring tool
- Offers some very detailed information about your notebook’s battery
- Includes several optimization settings which help a battery last longer for its current cycle
- You can set very specific notifications and alerts pertaining to the battery
- You can change the active power plan for Windows from directly within the app
- Very light on system resources, uses only 9,000KB of RAM while running
- The app will recommend calibration after 30 recharge/deplete cycles
Cons
- The install package had 4/47 flags in VirusTotal, which is likely due to the bloatware included- during install just deselect the additional software and you should be fine
- The app can’t actually do anything for a battery in poor health, nor can it help prevent a battery from deteriorating over time (this may be obvious, but it still needs saying)
Discussion
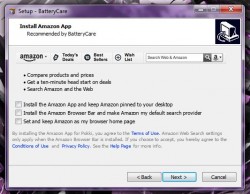 There is a portable version available as one of our readers so kindly pointed out. You can find it by selecting “more download options” under the download button on the official page.
There is a portable version available as one of our readers so kindly pointed out. You can find it by selecting “more download options” under the download button on the official page.
The installation package is compressed in a zip file, which means you will need WinRAR, WinZip, 7Zip or a similar archive tool to extract the contents. Once extracted, you will then have to install the program.
BatteryCare is not portable, and Like most freeware, BatteryCare comes bundled with additional software. When installing the application, be sure to pass up on the bloatware that’s included in the package. The general rule here is just to pay attention during the install process. You should be alright as long as you don’t blindly click ‘next’ throughout the installation process. Interestingly enough, the recommended software or bloatware is different across multiple installs. I know this because I installed the application on more than one computer.
After BatteryCare is all setup, a dedicated icon will appear in the system tray. When hovering over the icon it will display important information pertaining to your battery and system. You can see the current battery percentage, the selected power profile for Windows, and system temperatures.
![]() Right clicking on the icon and choosing the top option ‘show’ from the list will bring up the main BatteryCare window. There are two tabs available, one for basic information and the other for more detailed information. This basic tab displays a bunch of information like the following:
Right clicking on the icon and choosing the top option ‘show’ from the list will bring up the main BatteryCare window. There are two tabs available, one for basic information and the other for more detailed information. This basic tab displays a bunch of information like the following:
- Current battery capacity
- Battery remaining time
- Battery status
- Discharge cycle progression
- CPU temperature
- HDD temperature
The detailed information tab will display specific information pertaining to your battery like the make, model, designed capacity, current capacity, voltage levels and calibration information.
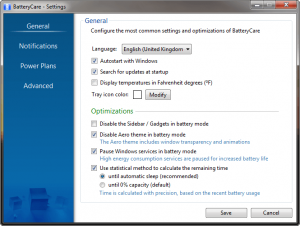 Of course, the real reason for using BatteryCare is the configuration options provided. Let’s find out if they actually help or if they’re just a placebo.
Of course, the real reason for using BatteryCare is the configuration options provided. Let’s find out if they actually help or if they’re just a placebo.
The BatteryCare settings window is split into four separate tabs of its own, including general, notifications, power plans and advanced. The general tab offers generic options like autostarting the app with Windows or searching for program updates at startup. You can also enable or disable various optimizations. The optimizations include the following:
- Disable the sidebar and gadgets in battery mode
- Disable the aero glass theme in battery mode
- Pause Windows service in battery mode
- Use statistical method to calculate the remaining time
As you can see, the optimization settings really aren’t anything special. They just allow you to fine tune how your laptop or notebook works when powered by a battery. You can disable the various options to conserve energy.
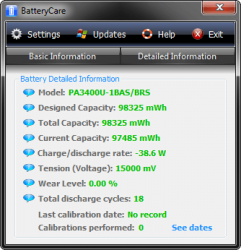 The notification tab allows you to set various notifications and alerts for various battery stats. You can tell the app to notify you when the battery has been discharged so many times, when it has less than a certain amount of charge left, or even when it reaches a particular percentage.
The notification tab allows you to set various notifications and alerts for various battery stats. You can tell the app to notify you when the battery has been discharged so many times, when it has less than a certain amount of charge left, or even when it reaches a particular percentage.
The power plans tab allows you to activate one of the various Windows power profiles, while the advanced tab allows you to run the app in admin mode or hide the tray icon from view. You can also change the usage statistics in the latter tab to get more accurate stats. This is useful if you have an older laptop and want to enter past data.
When you first run the application no information is available, as you first have to run your battery through a couple cycles so it can collect the necessary information. Also, nothing will show up in the app for stats really if you have your laptop or notebook plugged into the power adapter.
For reference, BatteryCare uses nearly 9,000KB of RAM while running.
Conclusion and download link
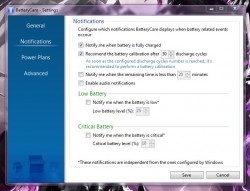 All in all, BatteryCare is a useful little utility for monitoring battery level and system temperature stats. As for the optimization settings, they don’t really do much to help maintain the battery. I mean sure, when you have various power profiles set they will keep your battery from draining as fast, but the app won’t really do much to heal a dying battery. You can set different notifications within the app so that you are always aware of the current battery charge or status, but realistically that’s as far as BatteryCare goes. No I wasn’t expecting it to be a miracle worker, I’m just trying to make it clear that you shouldn’t either.
All in all, BatteryCare is a useful little utility for monitoring battery level and system temperature stats. As for the optimization settings, they don’t really do much to help maintain the battery. I mean sure, when you have various power profiles set they will keep your battery from draining as fast, but the app won’t really do much to heal a dying battery. You can set different notifications within the app so that you are always aware of the current battery charge or status, but realistically that’s as far as BatteryCare goes. No I wasn’t expecting it to be a miracle worker, I’m just trying to make it clear that you shouldn’t either.
Overall, if you want a better monitoring tool for your battery then BatteryCare is great for that. If you are looking for a program to increase your battery life or fix a dying battery… that’s probably not going to happen with BatteryCare.
Price: Free
Version reviewed: 0.9.14
Supported OS: Windows (XP, Vista, Seven, Eight)
Download size: 1.5MB
VirusTotal malware scan results: 4/47
Is it portable? Yes

 Email article
Email article