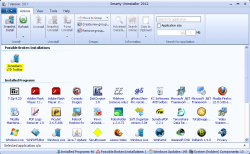 The best thing about Windows is that it is an open platform in the sense that anyone and everyone can develop programs for it. The worst thing about Windows… is that it is an open platform in the sense that anyone and everyone can develop programs for it. You see, not all programmers are equal; some programmers are better than others. A good programmer knows to clean up after its program when uninstalled. Unfortunately, not too many programmers actually do that with Windows software. That is why clean uninstallers were born. Smarty Uninstaller is one such clean uninstaller. Let’s see if it is worth your time, shall we?
The best thing about Windows is that it is an open platform in the sense that anyone and everyone can develop programs for it. The worst thing about Windows… is that it is an open platform in the sense that anyone and everyone can develop programs for it. You see, not all programmers are equal; some programmers are better than others. A good programmer knows to clean up after its program when uninstalled. Unfortunately, not too many programmers actually do that with Windows software. That is why clean uninstallers were born. Smarty Uninstaller is one such clean uninstaller. Let’s see if it is worth your time, shall we?
What is it and what does it do
Main Functionality
Smarty Uninstaller is a clean uninstaller for Windows — it deletes registry entries, files, and folders leftover by programs after they have been uninstalled.
Pros
- Can cleanly uninstall programs (i.e. delete registry entries, files, and folders left behind by programs)
- Works with 32-bit and 64-bit programs
- Has two ways to cleanly uninstall programs — after uninstall scan and snapshot comparison
- Can force uninstall broken programs or programs without an installer, including the ability to force uninstall in unattended mode meaning it will force uninstall without you having to click through screens
- Will create system restore point before uninstall, allowing you the ability to select if you want restore points automatically created before each uninstall, if you should be promoted to create a restore point before each uninstall (this is the default setting), or if you want to disable the creation of restore points before each uninstall
- Can queue up to five programs to uninstall one after another (i.e. batch uninstall)
- Can sort programs by type (32-bit, 64-bit, broken installs, Windows updates, system components, etc.) or sort by installed, accessed, or modified date
- You can manually organize programs by custom groups, if you wish
- Adds an entry to right-click context menu to easily uninstall software with Smarty Uninstaller
- Allows you to easily search for information about an installed program online using Google
- Allows you to easily copy program information (e.g. name, install date, version, etc.) to Windows Clipboard
- Has a built-in search feature
- Has basic startup manager, secure deletion, and process analysis tools
- NOTE: Secure deletion tool can be used when cleanly up leftover traces of uninstalled programs
Cons
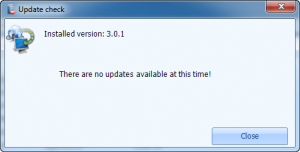 Hasn’t been updated in over two years. The latest version at the time of this writing is v3.0.1, which was released in June 2011.
Hasn’t been updated in over two years. The latest version at the time of this writing is v3.0.1, which was released in June 2011.
- NOTE: Although the program hasn’t been updated in over two years, it still works fine on Windows XP/Vista/Win7 as per my tests… but it may or may not work on Win8 and don’t except to receive any updates in the near future.
- Snapshot comparison is not user-friendly:
- There is no way to automatically enable snapshot comparison prior to installing a program; you must manually run snapshot comparison from within the program — there isn’t even an entry in right-click context menu for quick access)
- You must wait while pre-install and post-install snapshots are taken, which is a big annoyance for people who uninstall/reinstall often)
- You need to make sure you aren’t multi-tasking otherwise the snapshots will record stuff that aren’t necessarily part of the program install process
- NOTE: These last two points against snapshot comparison are not unique to Smarty Uninstaller — these two are issues with pretty much all clean uninstallers that use snapshot comparison
- Why arbitrarily limit batch uninstall to 5 programs at a time?
- Supports batch uninstall but it isn’t silent batch uninstall, meaning you still have the babysit the program to click through the uninstall steps
- NOTE: If you want to batch uninstall silently, you can use force uninstall’s unattended mode but it is not recommended to force uninstall programs unless the program is broken and won’t uninstall regularly.
- This may just be my computer (running Windows 7) but the program likes to temporarily freeze (aka “Not Responding”) often and gets stuck sometimes at the step when it calls a program’s default uninstaller. I also tested on Windows XP and did not come across this issue.
- Requires .NET Framework 2.0
Discussion
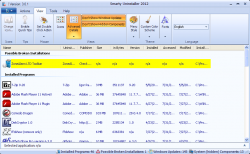 As discussed in dotTech’s review on best free clean uninstaller for Windows, there are three different ways to cleanly uninstall a program — after uninstall scan, snapshot comparison, and real-time monitor:
As discussed in dotTech’s review on best free clean uninstaller for Windows, there are three different ways to cleanly uninstall a program — after uninstall scan, snapshot comparison, and real-time monitor:
- After uninstall scan is when a clean uninstaller runs the target program’s regular uninstaller and then scans your computer for files, folders, and registry entries that program may have left behind. These after uninstall scans typically add one to two minutes (maybe more or less depending on your computer and what clean uninstaller you use) to your total uninstall time because you have to wait while the clean uninstaller runs the scan after regular uninstallation. When a clean uninstaller uses the after uninstall scan method, it only comes into play when you go to uninstall a program — it isn’t actively running in the background.
- Snapshot comparison is when a clean uninstaller takes a snapshot of your computer prior to you installing a program and takes a snapshot of your computer after you install the program. When you want to uninstall a program, the clean uninstaller compares the two snapshots to find and remove all new files, folders, and registry entries that were created during program installation. Using a clean uninstaller that uses snapshot comparison requires you to wait one to two minutes prior to installing a program, one to two minutes after installation of a program, and one to two minutes prior to uninstalling a program. (Times will vary, of course, depending on your computer and which clean uninstaller you use.) Like an after uninstall scanning clean uninstaller, a clean uninstaller that uses snapshot method is not actively running the background — you only run it when you need it.
- Real-time monitor is when the clean uninstaller is actively running in the background and monitors, in real-time, the changes made to your computer by a program installation. When you go to uninstall a program, the clean uninstaller knows exactly what was added to your computer during installation and is able to remove it. Unlike the previously two method methods, a clean uninstaller that uses real-time monitor is always on in the background because it needs to actively monitor program installations. Depending on the program used, this real-time monitor may or may not have an adverse effect on computer performance. The plus side is you don’t have to wait during program installation, after program installation, before program uninstallation, or after program installation — everything is almost instant.
Take note none of these three methods is 100% accurate. However, of all three methods the “best” method is real-time monitor simply because it is more user-friendly due to no waiting and is the most accurate in removing leftover files, folders, and registry entries. Of course that does not mean clean uninstallers that use the other two methods are inaccurate in removing leftover files, folders, and registry entries; a good clean uninstallers that use one of the other two methods can be just as good as one that uses real-time monitor. However, the no waiting aspect to real-time monitor is very important because people — like myself — will often stop using a clean uninstaller if it makes us wait during installation/uninstallation.
Smarty Uninstaller has the ability to perform the first type types of clean uninstalls — after uninstall scan and snapshot comparison. Both are relatively easy to use.
With after uninstall scan, when you uninstall a program via Smarty Uninstaller (or, optionally, queue up to 5 programs to uninstall one after another) you are first prompted to create a System Restore point. After that, the program’s normal uninstaller is called and, after you are done uninstalling normally, Smarty Uninstaller runs a scan on your computer looking for leftover junk. Smarty Uninstaller then tells you what it has found, giving you the option to remove all the junk, selectively removing only some junk, or removing none of the junk. If you decide to remove all or some of the junk, you are given the option to use Smarty Uninstaller’s ability to securely delete (1 pass, 3 pass, or 7 pass).
With snapshot comparison, you must first trigger Smarty Uninstaller’s snapshot comparison feature prior to installing a new program because Smarty Uninstaller needs to take a snapshot of your computer before install. Once the initial snapshot is taken, you install the program you were going to install like normal and Smarty Uninstaller then takes another snapshot. Then, when you got to remove the installed program, Smarty Uninstaller removes all the changes the program made during installation vis-a-vis comparing the before and after snapshots.
In terms of performance, I’ve found Smarty Uninstaller to be good but not great. I tested Smarty Uninstaller’s after uninstall scan capabilities against Revo Uninstaller (because Revo Uninstaller is the bar when it comes to clean uninstalling with after uninstall scan) by uninstalling the same seven programs with both Smarty Uninstaller and Revo Uninstaller. The results? Smarty Uninstaller doesn’t match the capabilities of Revo Uninstaller’s after uninstall scan but it isn’t the worst I’ve seen either. In particular, Smarty Uninstaller is good at finding leftover registry entries but lags behind when it comes to finding leftover files and folders. However, Smarty Uninstaller performed better than I expected it to… which is a plus in its favor. On top of that, it is relatively fast (scans and snapshots are fairly quick).
That said, however, the biggest downfall of Smarty Uninstaller is its lack of updates. The program is currently v3.0.1, a version that was released in June 2011. The program works just fine as per my testing (I didn’t test it on Windows 8, though) but this lack of updates indicates the developer either no longer cares about Smarty Uninstaller or the developer issues updates at a snail’s pace. Whatever the case may be, it is never a good thing when a shareware program hasn’t been updated in over two years.
Conclusion and download link
Although it has its drawbacks, Smarty Uninstaller actually turned out to perform better than I had expected. That said, however, I see absolutely no reason why you should get Smarty Uninstaller. Why? The program has not been updated in over two years meaning either development is dead or updates are extremely (extremely) slow. If Smarty Uninstaller were freeware, I’d say “OK, you can give it a try and use it until it stops works due to lack of updates” since the program would not cost you a cent. However, Smarty Uninstaller is shareware and purchasing a program with dead or slow development is never a good idea. Plus, clean uninstallers are now dime a dozen… so why buy a program that was last updated in June 2011? Yeah…
Instead of Smarty Uninstaller, I highly recommend you read dotTech’s review on best free clean uninstallers for Windows to learn of some great free clean uninstallers for Windows.
On the same note, if you insist on spending money on a clean uninstaller, why get Smarty Uninstaller over RevoUninstaller Pro (which is one of the best, time-tested, and trusted clean uninstallers out there)? Smarty Uninstaller costs $27.95 if you only want free minor updates and $49.99 if you want free lifetime updates. RevoUninstaller Pro costs $39.95 (minor free updates only)… but you can get 50% (i.e. it will cost $19.62) if you download and install RevoUninstaller Free first.
Price: $27.95, $49.95
Version reviewed: 3.0.1
Supported OS: Windows XP, Vista, Windows 7
Download size: 4.9MB
VirusTotal malware scan results: 0/46
Is it portable? No

 Email article
Email article



