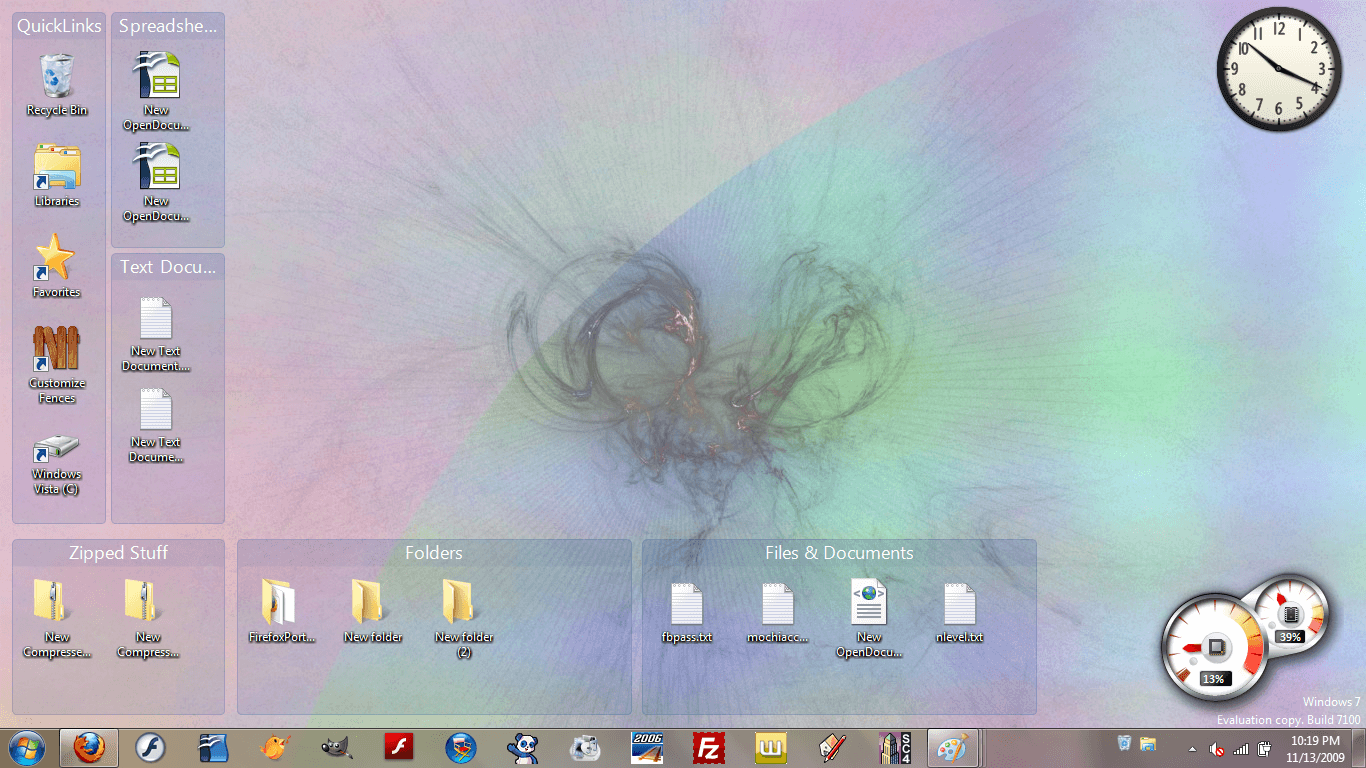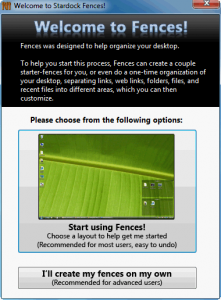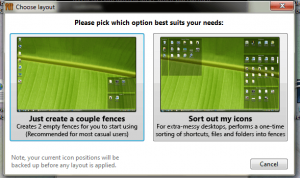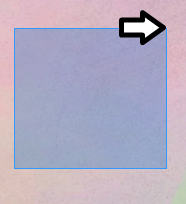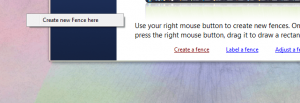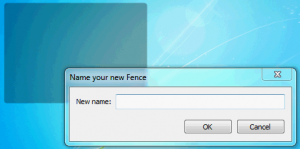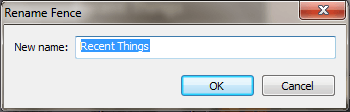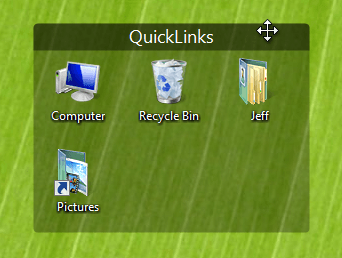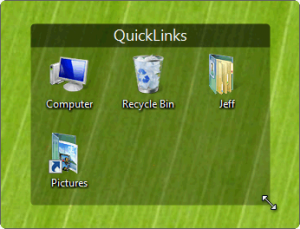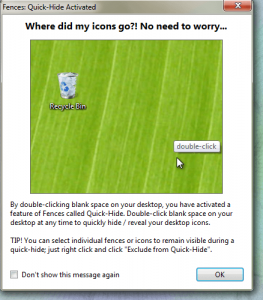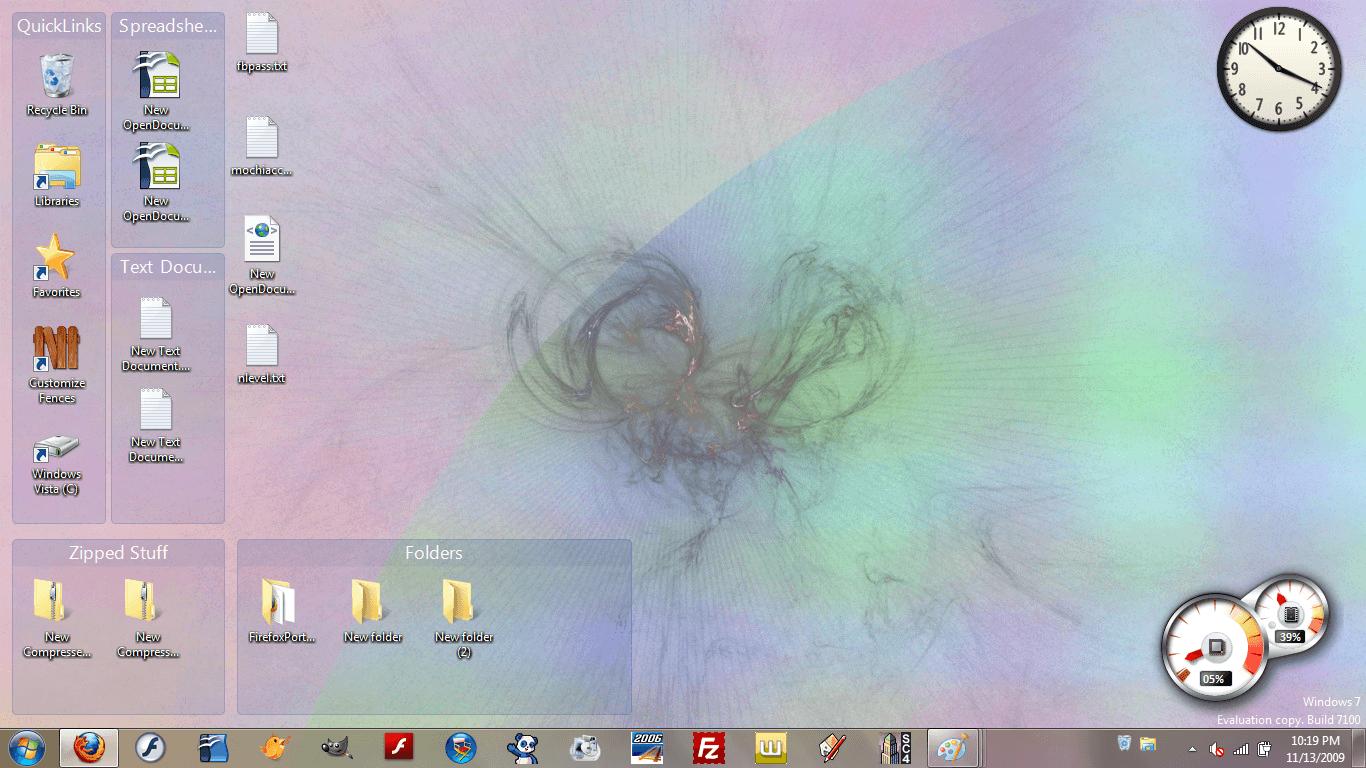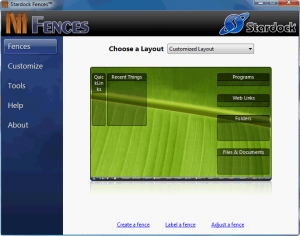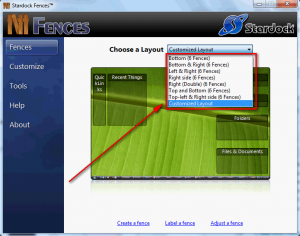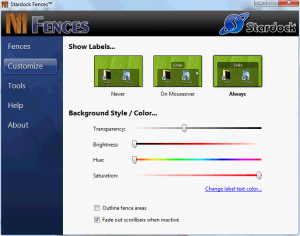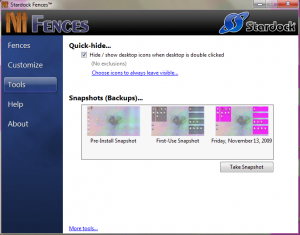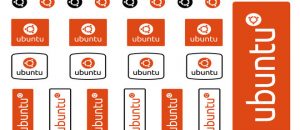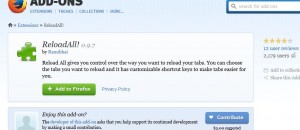Have you ever taken a look at your desktop and wondered if it could look any worse?
Lets just say I am familiar with the issue. (OK, the above picture is faked, but still… it doesn’t reach my minimum standards!) So to tackle the problem of a messy desktop, I decided to use a program I tried a while ago on my other laptop: Fences.
Fences is a niffy program that organizes all your icons into nice little “fences”. In each fence, users are allowed to place icons. You can create as many fences as you want, you can name the fences what you want, and you can easily drag + drop icons in and out of fences. Also, you can hide/show the fences and the icons inside them at will. Check out what I did with Fences:
Isn’t that much better than the other desktop? Not only do I now have more control over what is rightfully mine, but it also looks better.
The best part about Fences is it is very user friendly (a caveman could use it). The install was quick and painless. At the end of the install, when you first run the program, a box pops up asking if you want Fences to automatically sort your icons into the fences or if you want to do it yourself:
If you decide to allow Fences to sort your icons, you will be given another choice:
If you choose the second option (the “Sort out my icons”) be sure to know it creates and sorts your icons, into the following fences: Quick Links, Recent Things, Programs, Web Links, Folders, and File & Documents. You may or may not want all of those fences, but they are easy to change so don’t let it deter you from using the second option.
To add a new fence, just right click on your desktop and drag the cursor; then release the mouse:
If you prefer, you may also select icons while creating a fence; that way the icons will be automatically put in the fence when it is created instead of the fence being empty.
To rename a fence just right click it and click “Rename”:
To move a fence, click and drag the title:
To resize a fence, click and drag the edges:
One neat thing about Fences if you double click on any fence or on your desktop, all the fences and all the icons in the fences will hide (by default); all but the Quick Links that is:
If you want a specific fence to not be hidden when you double click, you simply need to right click on the fence, and select “Exclude this Fence from Quick-Hide” from under the “View” menu when you right click. If you prefer, you can also set it so specific icons, instead of whole fences, do not disappear when double clicked. To do this, simply right click on the icons you don’t want to disappear, and select “Exclude this icon from Fences’ quick-hide”.
When you delete a fence, the icons will snap to the most top-left corner of the screen in vertical rows.
If you right click on any fence, you will be able to select “Configure Fences” which will then open up the Fences configuration menu:
From the configuration menu you can do many things:
- Organize your fences into predefined layouts:
- Customize how your fences look:
- Enable/disable the hiding of fences when double clicked and make backups your current desktop configuration (which you can restore at any time):
So, do you like? I know I like. You may download Fences (.NET Framework v2.0 required), from the following links:
Version reviewed: v1.00.2787 Release Candidate
Supported OS: Windows XP/Vista/Win7
License limitations: Free for personal use

 Email article
Email article