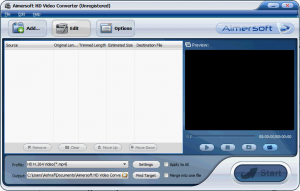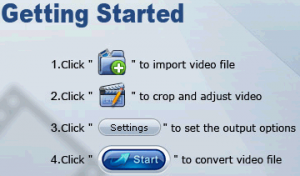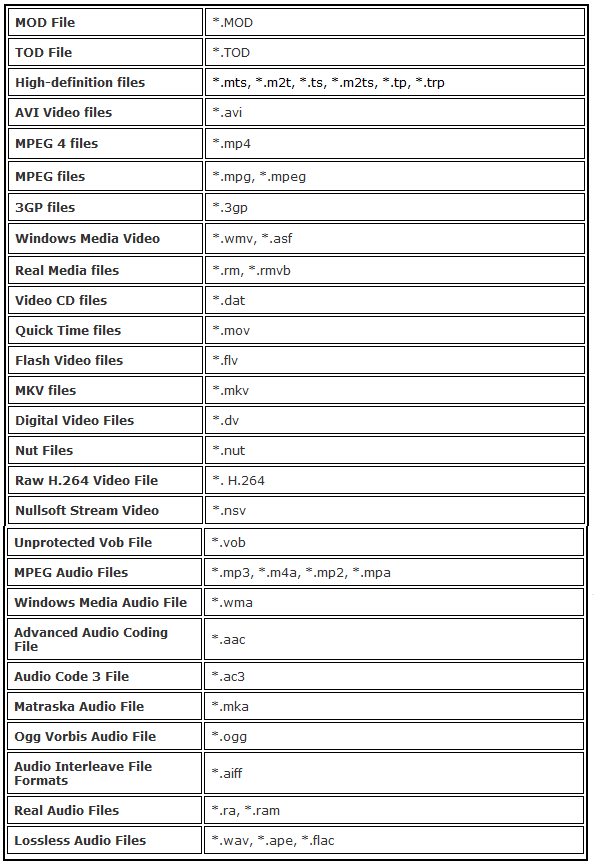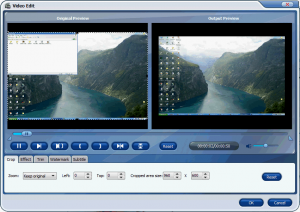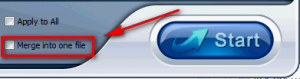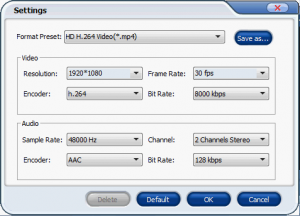{rw_text}Giveaway of the day for November 15, 2009 is:
Version reviewed:
v2.2.0.41
System Requirements:
Windows NT4/2000/2003/XP/Vista/Windows 7; Processor: >750MHz Intel or AMD CPU; Free HD space: 100 MB or more; RAM 256 MB or above
Software description as per GOTD:
Do you want to enjoy high definition videos anytime you like? Aimersoft HD Video Converter can convert excellent HD videos for you. Served with powerful editing functions, you can easily create your own HD video shows and share your HD life with your friends and family. In addition to that, you can expect more from this software. Enrich your high-definition life with Aimersoft HD Video Converter now.Features:
- Convert between SD(Standard Definition) and HD, as well as all popular video formats such as AVI, WMV, MOV, MP4, MKV and so on.
- Extract audios from HD or SD videos to M4A, WMA, WAV, MP3, AAC, AC3, etc.
- Support a wide range of multimedia devices like iPod, iPhone, BlackBerry, Apple TV, PSP, etc.
- Create your own videos by cropping, trimming, merging into one file and adding texts or picture watermarks.
- Configure the output setting such as Resolution, Frame Rate and Bit Rate to meet your all needs.
- Complete the conversion in a few clicks for its user-friendly interface.
————————-{/rw_text} –>
{rw_good}
- Straightforward and easy to use.
- Supports many input/output formats – not just HD video related.
- Excellent output quality.
- Fairly good conversion speed.
- Supports batch processing.
- Supports drag + drop.
- Can merge multiple videos together.
- Allows you to do some video editing, such as crop, trim, add watermark, add effect, etc.
{/rw_good} –>
{rw_bad}
- An option to automatically rename files with overlapping names would be handy.
- No ability to change “processing priority”.
- Adding subtitles is only supported for MKV formats.
- Organization of profile selection can be improved upon.
{/rw_bad} –>
{rw_score}
{for=”Ease of Use” value=”10″}Point and click.
{/for}
{for=”Performance” value=”10″}Could be a tiny bit faster, but overall excellent output quality and conversion speed.
{/for}
{for=”Usefulness” value=”10″}Supports many input/output formats so I venture to say many people will find it very useful.
{/for}
{for=”Arbitrary Equalizer” value=”9″}This category reflects an arbitrary number that does not specifically stand for anything. Rather this number is used to reflect my overall rating/verdict of the program in which I considered all the features and free alternatives.
{/for}
{/rw_score} –>
{rw_verdict}[tupr]
{/rw_verdict} –>
Although the title says “HD”, Aimersoft HD Video Converter is a really nice all around, comprehensive video converter. It supports many input and output formats (supports more than just HD related formats/settings), can rip audio from video, can edit videos before converting, and can merge videos together. In addition, you can also convert audio files. All this with an aesthetically pleasing, yet easy to use GUI, and fair use of computer resources.
This is what AHVC (Aimersoft HD Video Converter) looks like:
When you first run AHVC directions on how to use it are written right on the program:
Fairly straightforward and generic; all video converters basically work this way. One thing to note is that AHVC also supports drag + drop so in addition to being able to add your video file by pressing the “Add…” button you can drag + drop your videos into AHVC.
There are all the video/audio files that are supported as inputs:
These are all the video/audio output formats/profiles you can choose from:
Keep in mind that all of the output selections you see above are not output formats – many of them are just profiles for gadgets such as a Blackberry or PSP. In other words if you have an PSP and you select one of the PSP profiles, PSP Video MPEG-4(*.mp4),, the output format of your video will still be .MP4; the difference between a “Common Video” .MP4 selection and a PSP .MP4 selection is the settings of the output video will be optimized for your PSP. You can always optimize the settings manually but having predefined profiles is convenient. Also, remember that you don’t have to do just audio to audio and video to video conversions; you can also rip audio from video.
One really nice feature of AHVC is that you can do some edits to your videos before you convert them. You can crop, trim, add a watermark, subtitle (MKV format only for subtitle), edit the brightness, contrast, saturation, or flip (vertically/horizontally). The editing is done in a window with two preview windows side by side (one of the video as it is and one of the video with the changes you make) so it is very easy to compare and see how the video looks before you make your edits and how it will look after:
A few more things I would like to point out:
- By default your output file is set to be the same name as your input file (with just the change of extension). If you want to change the name of your output file, click on the file name under “Destination File” and change the name to whatever you want:
![]()
- You can merge multiple video files together. Just add all the videos you want to merge together and check “Merge into one file” before hitting “Start” to start your converting:
Keep in mind that each video will be merged together one right after another in the order that is listed in AHVC. So if you want a particular order of the merged file, be sure to move them up/down respectively.
- These are the “Settings” that you can change for each conversion:
“Format Preset” is just selecting your output format and/or profile.
- AHVC supports DirectShow files (“File” -> “Add DirectShow Files”). I am not even 100% sure what DirectShow files are; a little research revealed that they deal with video developers of some sort. Howeveer the people that need DirectShow will know what it is so I thought I should mention it.
Okay that is basically the whole program. I will mention the cons of this program before talking about the actual performance; do take notice, though, these cons are not that major but rather “Ashraf being annoying” for a lack of a better phrase:
- Look at the above screenshot of “Settings”. Do you see “Resolution” under “Video”? For every conversion you do, you must choose a resolution – there is no option that you can select, such as “Keep default resolution”, to allow you to keep the same resolution as your input video. Now you can type in a custom resolution, anywhere between 80*80 to 1920*1280 at multiples of 16, but I would like an option to “keep default resolution” because it makes converting videos easy and guarantees the output resolution won’t be messed up since many input videos not be the exact resolution that is selectable from “Resolution” or I may not know the exact resolution of my input video.
Usually I would say this is a major con because I find it majorly annoying when video converters don’t have that kind of option. However, AHVC is presented as an HD video converter. Part of converting to or from HD videos involves changing the video resolution. So, when used to convert to or from HD videos, a “keep default resolution” is not too terribly useful.
- There is no way to change the “processing priority” of AHVC. Video conversion by nature can, at times, be very demanding on computer resources – especially the CPU. It would have been nice to be able to set AHVC to “low processing priority” so I can use my computer while WAHVC converts without relative lag because my CPU is being used up. However, users can always lower processing priority from Windows Task Manager even if a program does not have the feature built in.
- When going to select an output format/profile, you can bombarded with selections of output formats that are the same with suttle differences. For example look at the selections of .MPGs:

Now don’t get me wrong: each MPEG-2 Movie – XXX(*mpg) is slightly different so the developer can be justified as listing them as different entries. However I think that the menu would be least cluttered and overwhelming if the developer condences these types of entries, the ones that are similar with only slight differences, into one entry and allowed the user to choose between, keeping with the same example, NTSC or PAL in the “Settings” window from a drop down menu.
- When you output a file, if a file of the same name/extension is already located in the output folder you will be asked to either overwrite the file or cancel your conversion. There is no option to automatically rename the file, such as “dotTech.org_Video.avi” to “dotTech.org_Video_1.avi”. Of course you can manually go back and change the outfile name, which is why this is a not-so-major con, but this can get annoying after a while.
Now on to the actual performance:
Sitting idle, AHVC uses ~15 MB of RAM and little to no CPU – not bad. With videos loaded but not playing in the preview window and before conversion, RAM usage doubles to about ~30 MB of RAM but CPU usage has no change; again not bad. During actual conversion CPU usage is ~45-60% and RAM usage is ~50-80 MB (these numbers are general ball park numbers – they will vary depending on what and to what you are converting); this amount of computer resource usage is fairly typical among video converters so again not bad.
Furthermore, conversions are done fairly quickly and the quality of the output video is excellent (keep in mind quality and conversion times will vary depending on your settings).
Overall I definitely give Aimersoft HD Video Converter a thumbs up. It is an excellent video/audio converter that is easy to use, converts files well and has nice extra features such video editing.
This review was conducted on a laptop running Windows 7 Professional 32-bit. The specs of the laptop are as follows: 3GB of RAM, a Radeon HD 2600 512MB graphics card, and an Intel T8300 2.4GHz Core 2 Duo processor.
{rw_freea}
With FormatFactory, you can literally convert almost anything to anything. If you have this program, you will never need another conversion program ever again.
This is from the developers website:
Format Factory is a multifunctional media converter.
Provides functions below:
All to MP4/3GP/MPG/AVI/WMV/FLV/SWF.
All to MP3/WMA/AMR/OGG/AAC/WAV.
All to JPG/BMP/PNG/TIF/ICO/GIF/TGA.
Rip DVD to video file , Rip Music CD to audio file.
MP4 files support iPod/iPhone/PSP/BlackBerry format.
Source files support RMVB.Format Factory’s Feature:
- support converting all popular video,audio,picture formats to others.
- Repair damaged video and audio file.
- Reducing Multimedia file size.
- Support iphone,ipod multimedia file formats.
- Picture converting supports Zoom,Rotate/Flip,tags.
- DVD Ripper.
- Supports 42 languages
With Super, you can literally convert any audio/video file to any audio/video file. The interface is a bit overwhelming at first, but if you learn to navigate it, Super will be your best friend. The only problem is, I do not think Super works properly on Vista. I keep getting continual errors.
{/rw_freea} –>
{rw_verdict2}Aimersoft HD Video Converter is an excellent program: thumbs up. For general video converting use, I do find FormatFactory to be the better video converter. However for HD video converting purposes, Aimersoft HD Video Converter beats out even FormatFactory. So, my recommendation is along those same lines. If you feel you will ever need to convert to or from HD videos, grab Aimersoft HD Video Converter. Otherwise, stick to FormatFactory.
{/rw_verdict2} –>

 Email article
Email article