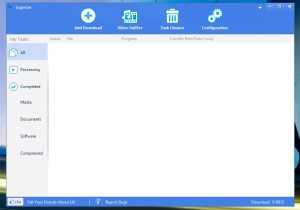 Stock download managers that generally come packaged with browsers like Chrome or Firefox are decent for casual users. If you’re doing a lot of downloading without using a third party download manager though, you’re missing out on a lot of great features. Apps like DownTango offer a lot of options like the ability to pause and continue downloads, or even accelerate them which boosts their speed. The problem with a lot of them is that they cost money. EagleGet is a free download manager alternative, which offers a lot of features that rival even some of the premium offerings.
Stock download managers that generally come packaged with browsers like Chrome or Firefox are decent for casual users. If you’re doing a lot of downloading without using a third party download manager though, you’re missing out on a lot of great features. Apps like DownTango offer a lot of options like the ability to pause and continue downloads, or even accelerate them which boosts their speed. The problem with a lot of them is that they cost money. EagleGet is a free download manager alternative, which offers a lot of features that rival even some of the premium offerings.
What is it and what does it do
Main Functionality
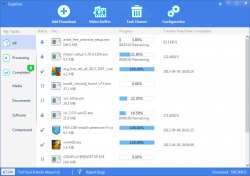 EagleGet is both a download manager and online streaming video downloader meshed into one app. When downloading content with the app you can manually or automatically queue up content, and the video “sniffer” feature will allow you to download any streamed content.
EagleGet is both a download manager and online streaming video downloader meshed into one app. When downloading content with the app you can manually or automatically queue up content, and the video “sniffer” feature will allow you to download any streamed content.
Pros
- Third party download manager with support for automatic and manual downloads
- Includes video sniffer to download streaming videos from sites like YouTube or Vimeo
- Clean and responsive UI, which is very easy to use
- Adds notification icon to system tray when running, with several menu options
- Is able to accelerate your downloads, increasing download speed by “by up to 6 times”
- Lightweight and portable, uses less than 13MB of RAM while running
- Extensive customization options for notifications, proxy, automation and scheduling
Cons
- None that I could find (let us know in the comments below, if you find some drawbacks)
Discussion
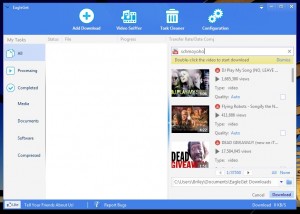 The EagleGet UI is quite attractive, and uses a mix of white and blue minimal undertones. Calling upon various dialogues within the window will sometimes bring up the occasional animation. Everything works great, the interface is definitely easy to navigate, and the elements are all responsive.
The EagleGet UI is quite attractive, and uses a mix of white and blue minimal undertones. Calling upon various dialogues within the window will sometimes bring up the occasional animation. Everything works great, the interface is definitely easy to navigate, and the elements are all responsive.
EagleGet is first and foremost a third party download manager. If you’ve ever used another manager app before, then you should feel right at home. With Eagle you can pause, delete and open a completed file just by hovering over its entry in the list. You can also view the download completion and transfer speeds if necessary.
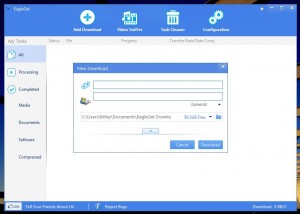 Downloads can be added to the app several ways, using both automatic and manual methods. To manually add a download, one must copy and paste the URL to the direct download by interacting with the “add download” button. After doing so, the user will be prompted to enter the download URL, the download category and the desired output name. EagleGet also includes browser extensions to offer support for automatic downloads. Once everything is all setup, it should grab any downloads you start through your browser automatically. If not, you can always right click on the download link and select “download with EagleGet” from the appropriate context menu.
Downloads can be added to the app several ways, using both automatic and manual methods. To manually add a download, one must copy and paste the URL to the direct download by interacting with the “add download” button. After doing so, the user will be prompted to enter the download URL, the download category and the desired output name. EagleGet also includes browser extensions to offer support for automatic downloads. Once everything is all setup, it should grab any downloads you start through your browser automatically. If not, you can always right click on the download link and select “download with EagleGet” from the appropriate context menu.
Another great feature of EagleGet is that it includes an easy to use video sniffer, which basically downloads videos and content that would otherwise be confined to streaming online. For example, you can download YouTube or Vimeo videos just by entering a related keyword, or the direct playback URL.
When downloading content it gets categorized into several tabs which include the following classifications:
- All
- Processing
- Completed
- Media
- Documents
- Software
- Compressed
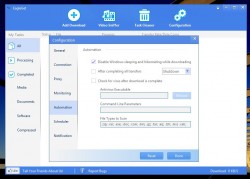 For the most part, this allows you to separate your downloads between important documents, media and software packages. It’s quite convenient really instead of having just one giant list of downloaded content. It would be convenient if you could create and customize the categories, but instead you’re stuck with the preexisting ones.
For the most part, this allows you to separate your downloads between important documents, media and software packages. It’s quite convenient really instead of having just one giant list of downloaded content. It would be convenient if you could create and customize the categories, but instead you’re stuck with the preexisting ones.
Whenever a download completes EagleGet will push a small notification into view just above the system tray. Through the notification, you can open the file or the download directory without even activating the EagleGet window.
Finally, there are quite a few customization options in the application settings. Namely, you have access to proxy, automation and download scheduler dialogues. You can also customize how notifications are handled or disable them completely if desired.
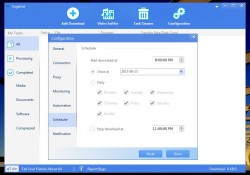 There does not appear to be any open accelerator options, but instead all downloads are accelerated when acquired through EagleGet. I personally have no real speed ratings to report, but the developers claim users can see up to six times faster downloads than average. While downloads do appear to be reasonable, this will largely depend on a combination of the download source and your internet connection.
There does not appear to be any open accelerator options, but instead all downloads are accelerated when acquired through EagleGet. I personally have no real speed ratings to report, but the developers claim users can see up to six times faster downloads than average. While downloads do appear to be reasonable, this will largely depend on a combination of the download source and your internet connection.
For reference, EagleGet uses just under 13MB of RAM while running which means it’s relatively lightweight.
Conclusion and download link
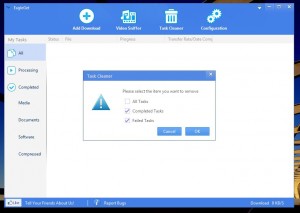 EagleGet is a third party download manager with added support for downloading online streaming videos. If you’ve ever used a download manager before, then you should know pretty much what you’re getting when you try EagleGet. There’s support for automatic and manual downloads, integration with modern browsers, and even download notifications to keep you up-to-date on the status of your queue. The UI is clean, elegant and responsive and definitely easy to use. Casual and advanced users alike would enjoy poking around this app. Access is also offered to proxy, automation and scheduler settings. It’s all wrapped into a lightweight package that can be installed or stored as a portable app, depending on what you prefer. If you’re looking for a download manager, or anything with online streaming video downloading support this is a worthy utility indeed.
EagleGet is a third party download manager with added support for downloading online streaming videos. If you’ve ever used a download manager before, then you should know pretty much what you’re getting when you try EagleGet. There’s support for automatic and manual downloads, integration with modern browsers, and even download notifications to keep you up-to-date on the status of your queue. The UI is clean, elegant and responsive and definitely easy to use. Casual and advanced users alike would enjoy poking around this app. Access is also offered to proxy, automation and scheduler settings. It’s all wrapped into a lightweight package that can be installed or stored as a portable app, depending on what you prefer. If you’re looking for a download manager, or anything with online streaming video downloading support this is a worthy utility indeed.
Price: Free
Version reviewed: 1.1.0.3
Supported OS: Windows 8/7/Vista/XP
Download size: 3.98MB (install version), 5.31MB (portable version)
VirusTotal malware scan results: 0/44 (install package), 0/45 (portable version)
Is it portable? Yes

 Email article
Email article



