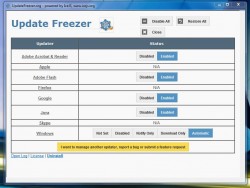 There are quite a few Windows apps that are designed to automatically search for new updates by default at startup. In many cases you can disable this function, but you have to do so through the app settings. That means, if you have the setting enabled in multiple apps you have to sort through each one of them to disable the feature. Of course, if you’re smart you can generally stay on top of this issue by disabling the option as soon as you install and use a new program. Update Freezer is a Windows app that aims to remedy such an issue, by offering the chance to disable all automatic updates through a single interface.
There are quite a few Windows apps that are designed to automatically search for new updates by default at startup. In many cases you can disable this function, but you have to do so through the app settings. That means, if you have the setting enabled in multiple apps you have to sort through each one of them to disable the feature. Of course, if you’re smart you can generally stay on top of this issue by disabling the option as soon as you install and use a new program. Update Freezer is a Windows app that aims to remedy such an issue, by offering the chance to disable all automatic updates through a single interface.
What is it and what does it do
Main Functionality
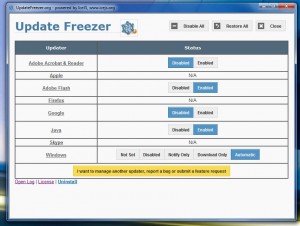 Update Freezer is a Windows application that will scan through installed software and offer you a chance to disable automatic updates for each one of them, through a single interface. It simplifies the process almost entirely by offering batch operations, like “disable all” which cancels the automatic update option for all installed software. Because this is a very specific app, there are no extra features or functions offered so it has the potential to be quite the niche offering.
Update Freezer is a Windows application that will scan through installed software and offer you a chance to disable automatic updates for each one of them, through a single interface. It simplifies the process almost entirely by offering batch operations, like “disable all” which cancels the automatic update option for all installed software. Because this is a very specific app, there are no extra features or functions offered so it has the potential to be quite the niche offering.
Pros
- Can disable or enable the automatic update function for various apps installed on the computer
- Operation can be handled for each app individually, or in bulk
- Every system alteration is recorded in a text log, which is easily accessible
- Is both portable and lightweight, uses less than 23MB of RAM while running
Cons
- The installation package of Update Freezer returned 1/46 potental flags by VirusTotal (“Trojan/Win32.Zbot” by AhnLab-V3), but the portable version was totally clean. Proceed at your own risk.
- No other cons discovered during testing
Discussion
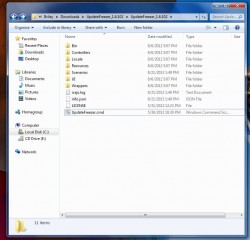 Update Freezer is available in two packages, both a standard install package and a portable one. If you opt to download the portable package, you will need an archive tool like WinZIP, WinRAR or 7ZIP to extract the related contents. Once extracted, you can run the program from any directory including that of an external USB drive.
Update Freezer is available in two packages, both a standard install package and a portable one. If you opt to download the portable package, you will need an archive tool like WinZIP, WinRAR or 7ZIP to extract the related contents. Once extracted, you can run the program from any directory including that of an external USB drive.
As a side note: in the portable directory, you need to navigate to the main folder and launch the “UpdateFreezer” command script in order to run the application (refer to the image on the right). It will run the necessary operations and then display the graphical interface for Update Freezer.
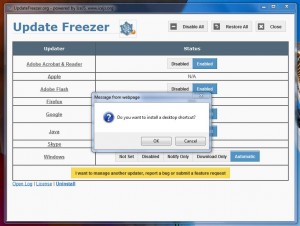 On first run, the application will prompt you to install a desktop shortcut. If you plan to use this application continuously I highly recommend doing so. Once the graphical interface has launched you’ll notice the command window is still open, it’s safe to close this.
On first run, the application will prompt you to install a desktop shortcut. If you plan to use this application continuously I highly recommend doing so. Once the graphical interface has launched you’ll notice the command window is still open, it’s safe to close this.
Update Freezer will scan your system and identify installed programs that offer automatic update options. This certainly includes the stock Windows Update for the OS.
At any time, you can disable automatic updates for individual entries in the list by clicking on the toggle switches. You can also batch enable or disable functions with the dialogue buttons at the top of the window. When disabling items, the application handles the task natively. This is refreshing to see, especially when you consider that a lot of third party uninstallation programs just redirect you to the stock uninstallation menu in Windows rather than handling it natively. Yes, I realize they are two completely different scenarios, but you get the point.
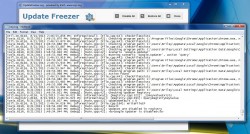 It’s as easy as that. You can hop in, enable or disable the function for individual apps (or all of them simultaneously) and then hop out. Better yet, every time something gets changed the action is noted in a text based log. You can access the log quickly and easily from the main interface, as it’s displayed just below the list of installed apps. You can also view the application license, and uninstall Update Freezer from the same menu.
It’s as easy as that. You can hop in, enable or disable the function for individual apps (or all of them simultaneously) and then hop out. Better yet, every time something gets changed the action is noted in a text based log. You can access the log quickly and easily from the main interface, as it’s displayed just below the list of installed apps. You can also view the application license, and uninstall Update Freezer from the same menu.
For reference, Update Freezer uses just under 23MB of RAM while running. To translate, that means it’s both portable and lightweight, both of which are always positives in my book.
Conclusion and download link
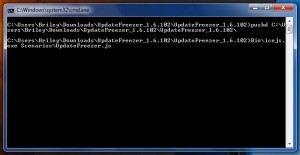 Update Freezer is a Windows application designed to help you quickly enable or disable automatic updates for installed programs on your computer. The idea is to simplify the process by allowing quick access to the entire list of affected software, instead of requiring that you disable the function for each app individually. In most cases, you would have to launch the related app and then handle the operation through the exclusive settings menu. With Update Freezer, you can enable or disable the function across the board with one single click. You can also change each app individually in the single interface, if you so desire. Furthermore, it’s both lightweight and portable, which is always great to see. If there’s a chance you might want to disable automatic updates for more than one installed app, I highly recommend using Update Freezer to handle the process.
Update Freezer is a Windows application designed to help you quickly enable or disable automatic updates for installed programs on your computer. The idea is to simplify the process by allowing quick access to the entire list of affected software, instead of requiring that you disable the function for each app individually. In most cases, you would have to launch the related app and then handle the operation through the exclusive settings menu. With Update Freezer, you can enable or disable the function across the board with one single click. You can also change each app individually in the single interface, if you so desire. Furthermore, it’s both lightweight and portable, which is always great to see. If there’s a chance you might want to disable automatic updates for more than one installed app, I highly recommend using Update Freezer to handle the process.
Price: Free
Version reviewed: 1.6.102
Supported OS: Windows 8/7/Vista/XP
Download size: 2.23MB (portable), 2.75MB (install)
VirusTotal malware scan results: 0/46 (portable), 1/46 (install)
Is it portable? Yes

 Email article
Email article



