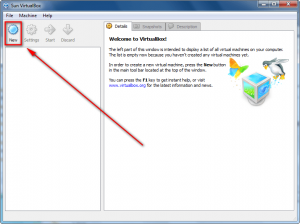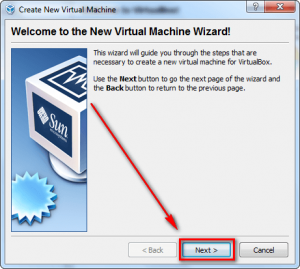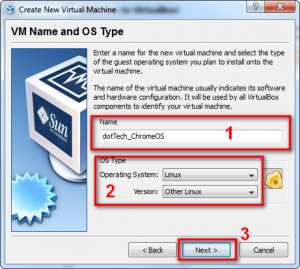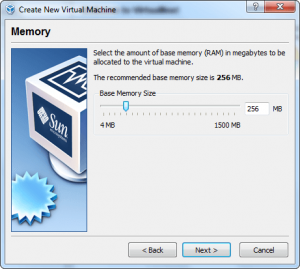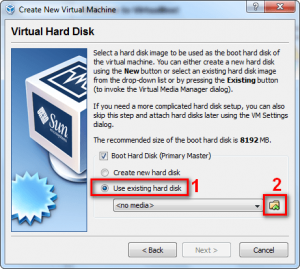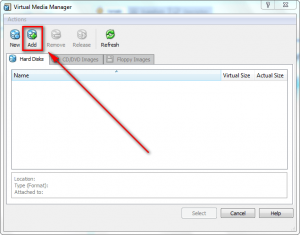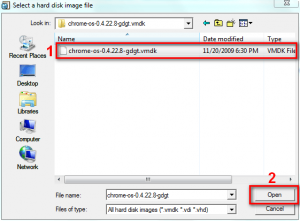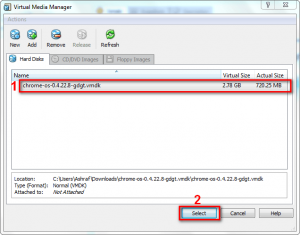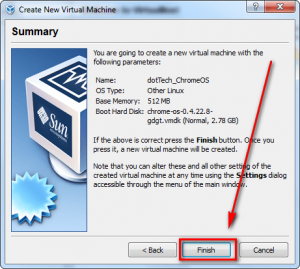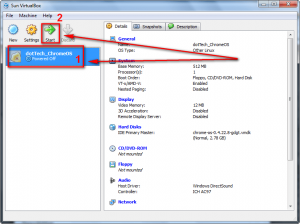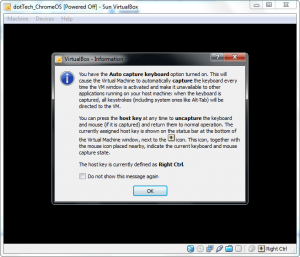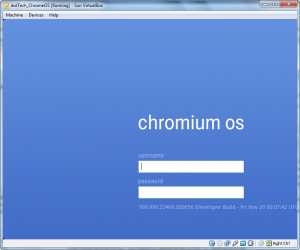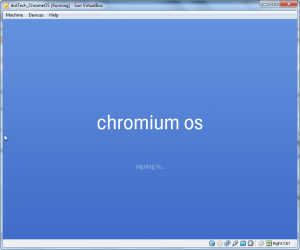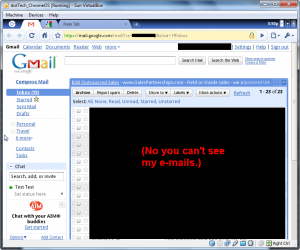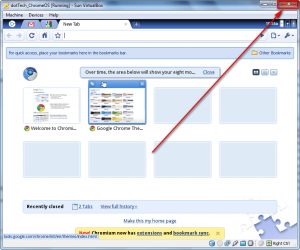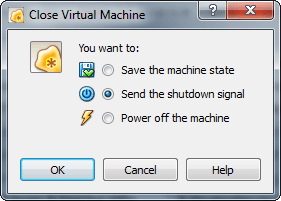Most everybody has heard of Google’s new ambition: Chrome OS. Chrome OS is a Linux distribution which Google is developing; currently Google claims Chrome OS is specifically targets netbooks but we all know the true target of Chrome OS – Microsoft.
Yesterday Google had a “Google Chrome OS event” where they featured the first developer release of Chrome OS. If you are that zealous about Chrome OS, you can watch a 1 hour 20 minute video of the event. However if you are like me, you would just rather try out Chrome OS yourself. So, if you are interested in giving Chrome OS a whirl, keep reading – I will show you how.
Before I delve into how to try Chrome OS, watch this short video on exactly what the heck Chrome OS is:
Now, onto the juicy part of this article: how to get Chrome OS. While Google has released the source code for Chrome OS , they have not officially released a Beta version of Chrome OS (currently Chrome OS is at the “developer preview” stage) so Google is not exactly handing out installers for Chrome OS; anyone that wants Chrome OS will have to compile it themselves. Well, as I am sure Google anticipated, when you give the geek community the source code for something, someone out there is bound to compile it, package it, and put it on a public server making it easily accessible to the rest of the world. And this is exactly what has happened.
Currently there are two ways to test Chrome OS without having to compile the source code yourself:
- Users can install Chrome OS on their real hard drive from a USB/flash drive.
- Users can virtualize Chrome OS.
The first method is highly discouraged (seeing as Chrome OS is only in the developer preview stage) and it involves some Linux action (or Cygwin in Windows). The second method is the encouraged one because users can easily remove/uninstall Chrome OS if they decide they don’t want it anymore (just delete the virtual machine). So I am going to show everyone how to get Chrome OS via the second method: installing Chrome OS virtually. Also, there are multiple software that can be used to virtualize Chrome OS. For the purposes of this article I am going to promote the use of VirtualBox since it is freeware (other software, like VMWare, are shareware).
Anyway, on to the nitty-gritty. To run Chrome OS virtually, you first need to download a virtual image of Chrome OS. There are two sources (currently) to get a virtual image of Chrome OS. You can get it via torrent or via gdgt.com. I got it from gdgt.com and for the purposes of this article I will refer to downloading the image from gdgt.com. If you download it from torrent, skip the first couple of steps I list below – start from step #3 which talks about downloading VirtualBox.
So, follow these steps to get Chrome OS up and running:
- Register (click here) with gdgt.com:
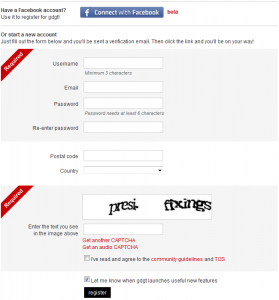 Visit the Chrome OS download page (click here):
Visit the Chrome OS download page (click here):
Now as you can see in the screenshot, when visited gdgt.com to download the Chrome OS virtual image, it was available as a VMWare and VirtualBox image. However it seems since then the VirtualBox image has been taken down; only the VMWare image is available now. No worries though because VirtualBox is able to run VMWare images just fine. So, click on “Get the VMWare image here!” to download the Chrome OS virtual image (developer preview version 0.4.22.8). It is a 313 MB download so depending on your internet speed you may need to wait a while.
Note: If the VirtualBox image is put back up later, you can download either the VirtualBox image or the VMWare image. Both will work and the process of installing both is the same.
- While you wait for Chrome OS virtual image to finishing downloading, download (click here) and install VirtualBox (69 MB download). (VirtualBox is a free, open source virtualization software; it works on Windows, Linux, and Mac.) During installation of VirtualBox you will be prompted to install various VirtualBox drivers; go ahead and install them – they are completely safe.
- After you have installed VirtualBox and the Chrome OS virtual image has finished downloading (be sure to unzip it after it has downloaded), run VirtualBox. Click on the “new” button:
- VirtualBox’s step by step wizard on creating a new virtual machine will pop up. Click “Next”:
- Now you need to name the virtual machine and select what type of OS it is. The name can be whatever you want, it doesn’t matter. For the OS type, select “Linux” for “Operating System” and “Other Linux” for “Version”; then click “Next”:
- Now you will need to set how much RAM you want to allocate to the virtual machine:
For this RAM allocation step, think of it as buying a new computer: the more RAM you have on the new computer the faster and smooth it will be. So, the more RAM you allocate to the virtual machine the faster and smoother it will be. However keep in mind the more RAM you allocate to the virtual machine, the less RAM your actual machine will have while you run the virtual machine. So, if you plan on multitasking be sure to strike a balance when allocating RAM. A good amount of RAM to allocate is 512 MB; I allocated 1024 MB. Click “Next” when ready.
- At the next screen you will need to setup the “hard disk” for the virtual machine. You are given options to create a new hard disk or select an existing one. For the purposes of installing Chrome OS, you need to use an existing disk:
Select “use existing hard disk” and click on the little folder icon. The “Virtual Media Manager” will open. Click on the “Add” button:
Browse you computer and find the Chrome OS virtual image you downloaded earlier; select it and hit “Open”:
The Chroms OS virtual image should now be added to the “Virtual Media Manager”. Click on it and hit “Select”:
You will be brought back to the “Virtual Hard Disk” window; click “Next”:
- Now click “Finish” at the summary window:
- You have now finished successfully installing Chrome OS on VirtualBox. Now all you need to do is select the virtual machine you just created from VirtualBox’s main program window and click the “Start” button:
When the virtual machine starts, you will see something like this:
The popup window basically means that whenever you click inside the VirtualBox window when the virtual machine is running, you mouse and keyboard will be “captured” inside the virtual machine – you won’t be able to use them for anything else. To “release” your mouse and keyboard, simply press the right CTRL key on your keyboard. Click “OK” to continue.
- Chrome OS will now start to boot up. You will be prompted to “login”:
To login, type in your Google username and password (think Gmail e-mail login credentials). Yes you need an account with Google. If you don’t have one already, sign up (it is free). Once you type in your username and password, hit the “Enter” key on your keyboard to login:
- Once you are logged in, it will look something like this:
Play around with Chrome OS; explore and enjoy!
When you want to take a break from Chrome OS, you can close it by hitting the “X” button on VirtualBox…
…and telling the virtual machine to shutdown:
“Send the shutdown signal” is shutdown, “Save the machine state” is hibernating, and “Power off the machine” is closing the machine without a proper shutdown (similar to how users sometimes hard reset their Windows machines).
Whenever you want to start Chrome OS again, simply run VirtualBox, select the Chrome OS virtual machine, and hit the “Start” button as we did earlier.
Now I have not had time to play with Chrome OS yet. Soon as I learned about everyone being able to install it, I came straight to writing this article. So I will be playing with Chrome OS in the days to come and will be sure to let everyone know what I think. If you have any comments on Chrome OS, or would like to review it yourself, comment below!

 Email article
Email article