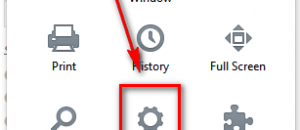Upgrade from 2012’s Nexus 7 to the second generation Nexus 7 released in 2013? Or maybe Nexus 7 2013 is your first Nexus. Either way, want to get more out of it? You’re in luck. With this guide you’ll learn exactly how to root your 2013 Nexus 7! After you follow this guide, the door is open to endless new possibilities regarding your Nexus 7.
Upgrade from 2012’s Nexus 7 to the second generation Nexus 7 released in 2013? Or maybe Nexus 7 2013 is your first Nexus. Either way, want to get more out of it? You’re in luck. With this guide you’ll learn exactly how to root your 2013 Nexus 7! After you follow this guide, the door is open to endless new possibilities regarding your Nexus 7.
Disclaimer: This guide is intended as a helpful “how to”. dotTech and its writers are not responsible for any gain or loss (including but not limited to bricked devices) incurred as a result of following this guide. Root your device at your own risk. Rooting may void your warranty. Proceed at your own risk
Requirements
This root guide is for the running is specifically for the second generation Nexus 7, released in 2013, running Android 4.3 Jelly Bean. It will most likely not work on the 2012 Nexus 7 running Android 4.3.
Take note this procedure will wipe all your files and data on your Nexus 7. Proceed at your own risk.
Before We Begin
- You’ll need to have the Nexus 7 USB drivers downloaded and installed onto your PC. You can download the drivers by from this link.
- You’ll need a microUSB cable handy, along with some free space on the Nexus 7 itself.
- You’ll need to download and install ADB and Fastboot onto your Windows computer. You can download and learn how to install ADB and Fastboot from this link.
- You’ll need to download the openrecovery-twrp-2.6.0.0-flo.img file. You can download it from this link. Once downloaded, move openrecovery-twrp-2.6.0.0-flo.img to the same same C:/Android folder that you installed ADB and Fastboot to.
- You’ll need to download the UPDATE-SuperSU-v.1.51.zip file to your PC. That can be downloaded by clicking this link. Save the file anywhere on your computer but do not extract the UPDATE-SuperSU-v.1.51.zip file — you will need to transfer the whole file, unextracted, to your Nexus 7 later on!
How To Root Second Generation 2013 Nexus 7
PART 1: Unlocking The Bootloader Of Second Generation 2013 Nexus 7
- Make sure that USB debugging is enabled on your Nexus 7. You can enable USB debugging by going to Settings, Applications and then Development Options. Once in Development Options, go to Settings, then About Phone and tap the Build Number seven times. After tapping Build Number seven times a message saying “Now you are a developer” will appear. Navigate back to the Development Options area and tick the box that enables USB debugging mode.
- Turn off your Nexus 7.
- Power your Nexus 7 on again, but in bootloader mode. You can achieve this by pressing and holding both the volume up and volume down buttons and the power button at the same time.
- Connect your Nexus 7 to your PC via your MicroUSB cable.
- Open a Command Prompt window and enter the command below. It will tell you if your Nexus 7 is successfully connected to your PC.
fastboot devices
- Next enter the command below and be on the look out for your Nexus 7 to display a message asking if you’re sure you want to unlock the bootloader. Select Yes.
fastbook oem unlock
- Once the process is complete, press Start to reboot your Nexus 7.
- Wait until that finishes.
- Do not close the command prompt window. We will need it in Part 2. Move on to part 2.
PART 2: Installing Custom TWRP Recovery On Second Generation 2013 Nexus 7
- Because unlocking the bootloader causes some settings to be reset, you’ll need to re-enable USB debugging. You can enable USB debugging by going to Settings, Applications and then Development Options. Once in Development Options, go to Settings, then About Phone and tap the Build Number seven times. After tapping Build Number seven times a message saying “Now you are a developer” will appear. Navigate back to the Development Options area and tick the box that enables USB debugging mode.
- Make sure your Nexus 7 is still plugged in to your computer and the Command Prompt window is still open. Enter the command below into the Command Prompt window.
adb reboot bootloader
- Now we need to flash the custom recovery. This is a process that CANNOT be interrupted. Something could go wrong if you unplug your device or shut down your PC before it is completed, so make sure your battery is fully charged. You can flash the custom recovery image to your Nexus 7 by entering the command below into the Command Prompt window on your computer:
fastboot flash recovery openrecovery-twrp-2.6.0.0-flo.img
- Wait until that finishes, then move onto part 3.
PART 3: Rooting Second Generation 2013 Nexus 7
- Power your Nexus 7 off and turn it back on to get into Android.
- Connect it back to your PC and turn file-transfer mode on when prompted on your Nexus 7.
- Transfer the UPDATE-SuperSU-v1.51.zip from your computer onto the internal memory of your Nexus 7.
- Boot into your newly installed recovery mode. You can achieve this by this by unplugging your Nexus 7 from the computer, turning off your Nexus 7, and then pressing and holding both the volume up and volume down buttons and the power button at the same time.
- Once in the bootloader, using the volume keys to navigate, select Recovery Mode and press the power button to select.
- Once you’re in TWRP recovery, tap the Install option, and find the location of UPDATE-SuperSU-v1.51.zip. Select UPDATE-SuperSU-v1.51.zip and swipe left and right when TWRP asks you to Swipe to Confirm Flash. After doing this, you will begin the process of rooting.
- Once the rooting has completed, find your way back to the main TWRP Recovery menu, and select the Reboot option.
- Once you’ve booted back into Android, your second generation 2013 Nexus 7 will be rooted!
Done!
Conclusion
Enjoy a rooted second generation 2013 Nexus 7!
[via theunlockr]

 Email article
Email article