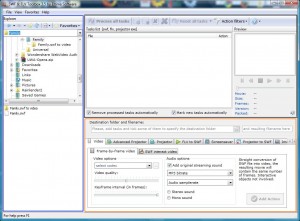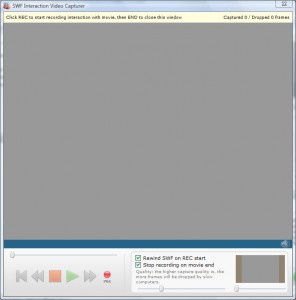{rw_text}Giveaway of the day for December 10, 2008 is SWF & FLV Toolbox.
[rssless]————————-{/rw_text} –>
{rw_good}
- Supports .flv, .swf, and .exe flash as input files.
- You can convert to .avi, or animated .gif.
- You can turn each frame of input file to .jpg, .gif or .bmp images.
- You can convert input video into a screensaver.
- Easy conversion from .flv to .swf or .exe.
- Easy conversion from .swf to .exe and vice versa.
- You can convert multiple videos at once.
{/rw_good} –>
{rw_bad}
- Frame-by-frame video conversion is very inaccurate with .swf and .exe conversions.
- You cannot convert .swf and .exe to .flv.
- You can only convert into .avi video format.
- Animated .gif files are huge in size.
- SWF interact video does not convert sound.
- SWF capture window cannot be minimized.
{/rw_bad} –>
{rw_score}
{for=”Features as Described” value=”10″}Although there are some inaccuracies, I have to give this a 10 because it truly does back up the developer’s claims.
{/for}
{for=”Ease of Use” value=”9″}Although there are a lot of options, they are all easy to pick up on and mostly everything is point and click.
{/for}
{for=”Usefulness” value=”5″}The concept behind this program is good, but most people will have no need for converting flash format videos. Mostly this program will be helpful for webmasters.
{/for}
{/rw_score} –>
Installation and registration went fine. After you install, you will have to manually enter the registration information. You can find it in the readme.txt. Just go to Help -> Enter Registration Code and copy and paste the information in. After you have clicked okay, give it up to 30 seconds to display the confirmation window. After 30 seconds, go to Help -> About and if it does not say “Licensed” that means something went wrong and you need to try to register it again.
SWF & FLV Toolbox is a very nice program for those people who deal with flash videos a lot. This program supports all three flash formats (.swf, .flv and .exe) as input files. You can convert those flash videos into .avi format or into an animated .gif. You can also make screensavers out of those flash videos, turn each frame of the video into an image, or compress/depress the video.
This is what the program looks like:
You will notice that three areas of the window are boxed in different colors (this is not on the actual program – I did it to help with review). The area boxed in blue, on the left of the window, where it says “Explorer”, is where you can navigate through you computer. The top half, where you see the scrolling bars, is where you find the folder you have your desired flash video in. The bottom half will show the contents of that folder. You will only see folders, .flv, .swf and .exe files in the bottom half. All other files, such as .jpg, will not be shown.
The area boxed in black is where you get to control your input files. Everytime you add an input video file (.flv, .swf, or .exe), it will appear in the box that is labeled as “Tasks List”. To add a video either go to File -> Open File, or double click on a file in the “Explorer” box. The buttons above allow you to control what is listed in the Tasks List box. “Process All Tasks” will initiate the actual conversion process if you have any actions assigned to the videos (more on this later). The button next to it will select all the videos. The one after that will unselect all the videos. The button after that will remove all videos that are checked. The button after that will remove all videos, checked or unchecked. From the buttons above that, you are able to In the part where it says “Preview” you will be able to preview that video. “Reset All Tasks” will remove any “Action” you have assigned to a video. If you click the little arrow next to “Reset All Tasks” it will give you the option or resetting the tasks for all videos or only the ones that are checked. “Action Filters” allows you to change what videos you see in the “Tasks List”. You can set it to the show videos that have no actions assigned, or videos that have actions assigned. Or you can set it to only show videos that have a certain action assigned, like convert to .gif. After “Action Filters” is the help button. The “Preview” part of this region previews the videos you have loaded (the videos that are listed in Tasks List). You do not preview what the video would look like after you perform an action however.
The area boxed in orange is where you assign ‘actions’. Actions are the actual conversions, i.e. converting a .flv file into a .avi file. For example, if you want to convert your .swf flash video into a .exe flash video, click on “Projector” and click “Set Action”. In the “Tasks List” you should now see an icon indicating that there is an action assigned to that video. Once you hit “Process All Tasks”, the program will convert your .swf file to the .exe file. You can only add one action to each video at a time although you may add different actions to different videos at the same time. Each time you hit “Add Action”, the action is added to all the videos under “Tasks List” that are checked. If you have an action already assigned to a video and you forgot to uncheck it before you add an action onto another video, the first action will be replaced with the second action for the first video. The “Actions” consist of the following:
- Video – here you can convert your flash video into .avi format. If your input file is .flv format, you will only have the frame-to-frame video option. If your input file is .swf or .exe, you will have the frame-to-frame video option and SWF Interact video option. With frame-to-frame, just chose your codecs and change the settings as you see fit, and click “Add Action”. With SWF Interact video, chose your codec, change the settings as you see fit and click “Add Action”. One thing you should note here is that when you do SWF Interact video, the sound from the flash video will not be converted, which is why it says “Add captured sound”. The only sound that will be added to the video will be sound that your microphone picks up. In other words, the only sound that will be added to the video is the sound you record. For .flv format files, frame-to-frame works like a charm. But for .swf or .exe files frame-to-frame does not properly convert: sometimes the resulting .avi video is really slow, sometimes it skips frames, or sometimes it overlaps, etc. If your .swf or .exe file has no sound, then I recommend you use SWF Interact video as opposed to frame-to-frame. If it does have sound, you can try frame-to-frame to see if your video is converted correctly, or you will need to be creative in figuring out someway to get your microphone to pick up that sound for SWF interact.
- Advanced Projector – here you can convert your flash video (.flv .swf or .exe) into an .exe file that has a built in video player (such as play button, fastforward, etc.) built into it.
- Projector – you will only see this if your input file is .flv or .swf. Here you can convert your .flv or .swf file into a .exe file.
- Projector/FLV to SWF – if your input file is .exe you will see Projector to SWF; if it is .flv you will see FLV to SWF. If your input file is SWF you will not see this tab. Here you can convert your .flv or .exe file to .swf.
- Screensaver – here you can convert your flash video into a screensaver.
- Image Series – here you can convert each individual frame of your flash video into an image that is either .jpg, .gif, or .bmp. You have a little bit of control over the images, such as image quality and image size.
- Animated Image – here you can convert your flash video into an animated .gif file. Since .gif files do not support sound, sound will not be converted. Just remember, depending on what your video is, your .gif file may be huge.
- Unprotect – you will only see this if your input file is .exe or .swf. This removes the protection that some people add on .swf or .exe files that prevent that file from being loaded in Adobe Flash.
- Compress – you will only see this if your input file is .exe or .swf. This will attempt to compress your video file at the same time trying to keep the quality. You can also decompress here.
I have tested out all the actions and unless I stated it above, they all work perfectly.
By default the program is set to create a new folder in the same location as the input file and put the output file in that new folder. The new folder is named according to the action that is set for each video. But you can change this. After you set an action to a video, click on that video and look about half down the screen. There will be a box that says “Destination folder and filename”. Here you can change where the file will be saved and what it will be called.
Once you have set all your actions, just hit “Process All Tasks” button to start doing what you assigned for each video. For all actions but Video -> SWF interact video, the program will open up a window where you can see the progress of all your actions and the action will be done automatically automatically. If you check “Details” in that new window, after the action is finished, there will be a link that says “View Results”. The link will bring you to the location where the output file is saved at. If your action is Video -> SWF interact video, when you hit “Process All Tasks”, the SWF video capturer window will open up:
The way SWF interact video works is that it literally plays your .swf video and records it as it is playing. The video will automatically start to play once this window is open. But do not worry, once you hit ‘rec’ the video will start from the beginning. By default the program should be set to stop recording once the video is finished, so you can walk away and let the program do it’s thing. If you checked “Capture mouse” while you were setting up the actions, your mouse movements that are visible in the video window will be captured in the video. If you checked “Add Captured Sound” while settings up your actions, any sound that the microphone picks up while the video is recording will be picked up and added to the video. Once the video is done recording, the process will be the same as the other actions. Just note one thing: you cannot minimize the SWF capture window.
In terms of computer usage, the most computer resources are used when converting a flash video into an animated gif. My computer was using almost 100% cpu during this time. After that the most resources are used with the “Video” action. The rest are fairly light on resources.
Overall, this program is pretty nice. The bells and whistles, such as converting to screensaver, are handy and the SWF sound issue aside, I like this program.
There are a few problems I have with this program:
- You can convert .flv -> .swf and .exe but you cannot convert .swf and .exe -> .flv.
- There should be some way to enable the program to capture the audio from the flash video when using SWF interact video.
- You should be able to minimize the SWF capture window.
- You should be able to convert to more formats then just .avi.
Free ‘alternatives’:
FormatFactory is a multifunctional media converter. Provides functions below: all to MP4/3GP/MPG/AVI/WMV/FLV/SWF; all to MP3//WMA/MMF/AMR/OGG/M4A/WAV; all to JPG/BMP/PNG/TIF/ICO; rip DVD to video file, Rip Music CD to audio file; MP4 files support; Pod/iPhone/PSP/BlackBerry format; Source files support RMVB. FormatFactory’s features: support converting all popular video,audio,picture formats to others; repair damaged video and audio file; reducing Multimedia file size; support iphone, ipod multimedia file formats; picture converting supports Zoom, Rotate/Flip, tags; DVD Ripper; supports 35 languages.
-Download.com
—-
In comparison to the giveaway today, FormatFactory only supports the input file of .flv not .swf or .exe. It also does not have the bells and whistles such as unprotect, screensaver, frames to images, etc.
Any Video Converter is an all-in-one video converting freeware with easy-to-use graphical interface, fast converting speed, and excellent video quality. It can convert almost all video formats including DivX, XviD, MOV, RM, RMVB, MPEG, VOB, DVD, WMV, and AVI to MPEG-4 movie format for PSP or other portable video device, MP4 player, or Smartphones.
-Download.com
—-
In comparison to the giveaway today, Any Video Converter only supports the input file of .flv not .swf or .exe. It also does not have the bells and whistles such as unprotect, screensaver, frames to images, etc.
With Super, you can literally convert any audio/video file to any audio/video file. The interface is a bit overwhelming at first, but if you learn to navigate it, Super will be your best friend. The only problem is, I do not think Super works properly on Vista. I keep getting continual errors.
You will have to navigate a few pages from the link above to get the the actual download link (keep looking at the bottom of the pages). The pages you have to navigate are actually pretty informative, but if you do not feel like going through all that, this is the direct link to the download.
Super developer claims to be able to convert .swf and .flv files both, but since I cannot get it to work for me, I cannot verify this.
Flash to Video Converter is a powerful utility that converts Macromedia Flash SWF files to video (avi, mpeg, mp4) including movie clips, action scripts and audio in the Flash movies. It is designed to convert Flash SWF to video format playable on any mobile device.
-Download.com
—-
Flash to Video Converter works is just like SWF Interact Video with two differences:
- If you hit “record” on Flash to Video Converter, the video does not restart from the beginning
- You cannot turn off sound recording.
Pazera Free FLV to AVI Converter
Pazera Free FLV to AVI Converter is an absolutely free software utility able to convert flash videos (SWF, FLV) into MPG or AVI.
-Download.com
—-
Conversion of .flv videos works perfectly, but everytime I try to convert a .swf file, it gives me an error telling me my .swf file is compressed and this program does not support it. This is really weird because I can convert the same file with SWF & FLV Toolbox just fine.
PMnet Verdict: Most people will only be interested in being able to convert .FLV files to a useable video format, so just for that purpose FormatFactory, Any Video Converter, Pazera and SWF & FLV Toolbox will all work, although I recommend FormatFactory because it is a “all in one converter” and is always free. But for people who work with .swf, .exe and .flv files or for people that like the bells and whistles of SWF & FLV Toolbox, such as making a screensaver out of your flash video, SWF & FLV Toolbox is a nice program. I will not call it a ‘keeper’ because most people will not find this program useful, but it is definitely worth it if you work with flash files often.
[/rssless]

 Email article
Email article