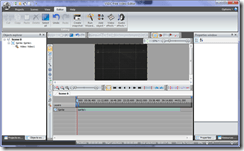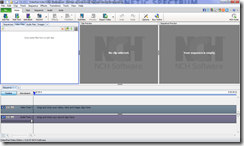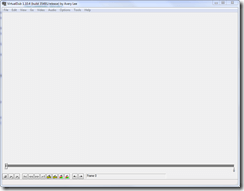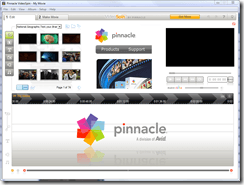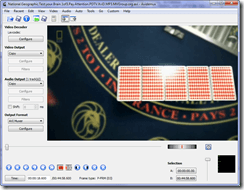An enormous amount of video is recorded daily for purposes ranging from simply wanting to preserve memories, to providing entertainment and information. Video editors allow for the embellishing of your video content and the enhancing of video in order to remove undesired characteristics such as abrupt camera moving as well as blurry images.
The programs reviewed here today allow for basic functionality such as cutting out sections of video, rotating and cropping of videos. Some of them, however, also offer more advanced functionality such as adding transitions between sections of video, adding various effects, adding sound and music tracks, applying filters and even speeding up and slowing down video.
Quite frankly, when we record video a great deal of it can turn out to be of quite poor quality, which is where video editors play a vital role in helping us to produce the best quality final product possible with sometimes less than desirable original video. It is therefore clear why having a decent video editor is necessary if you engage in the recording of video of any sort.
Now with that being said, here is dotTech’s take on the best free video editor available for Windows.
This review is part of our Best Free Windows Software section. Check out more articles on the best free Windows programs by clicking here.
Table of Contents [VSDC Free Video Editor vs Videopad vs VirtualDub vs Pinnacle VideoSpin vs Avidemux]
Best Free Video Editor
Program Name: VSDC Free Video Editor
Developer: Flash-Integro LLC
Download Size: 21MB
Version Reviewed: v1.2.4
Supported OS: Windows 2000/XP/Vista/7/8
Portable Version Available: Yes
Bloatware/Crapware/Opencandy During Install: Yes
Pros
- Support of virtually all popular codecs and video formats, such as AVI, MP4, MKV, MPG, WMV, 3GP, FLV and others; audio files: MP3, WAV, WMA, FLAC, PCM, OGG, AAC, M4A, AMR and others; as well as image files: BMP, JPG, PNG, PSD, ICO, TIFF, etc.
- Built in DVD burning tool
- Can take snapshots of scenes in a video file
- Several video and audio effects to choose from
- Can optimize output files for a variety of devices such as smartphones and game consoles
- Allows for the adding of objects such as bodies of text, shapes and tooltips to videos
Cons
- It takes some time to get familiar with the interface
Discussion
VSDC Free Video Editor is a very capable program with a well designed interface. It provides users with the features they need in order to produce high quality video content.
In the left sidebar of the program, you will find the projects and objects explorers which allow for the perusal of files and projects being manipulated. In the right sidebar of the program, there is the properties and resources windows. The properties windows displays information on files being manipulated within a particular project such as resolution and duration, while the resources window displays the different types of files utilized within a project. In the middle section of the program window you will find a display of the current scene, a timeline and various editing tools.
The video effects available are as follows:
- Adjustments(Auto levels, Auto contrast, Brightness/contrast/gamma, red/green/blue, hue/saturation/value, luminance/chrominance, grayscale, equalize, colorize, posterize, threshold, temperature, invert)
- Filters(Blur, Gaussian blur, motion blur, sharpen, pixelize, noise, diffuse, emboss, minimal, maximal)
- Transforms(flip, perspective, skew, shift, rotate, resample, zoom, mirror)
- Transparent(Fade in , Fade out, Custom, Borders, Background remover)
- Special FX(Fire, water, plasma)
- Transitions(chess, wipe, push, mosaic, page turn, diffuse fx, fade fx)
In terms of audio effects, the following options are available under Gain:
- Fade In
- Fade Out
- Volume
- Normalize audio
In addition to the described video and audio effects, objects such as lines, rectangles, ellipses, text and tooltips can be added. In addition, you can take snapshots with the editor and there is a wizard available which allows for users to set the transitions between video/image files. Also when you are finished with your editing, you can export the finished product in a variety of formats. You can either save it to your hard drive as:
- An AVI, MPG, MOV, WMV, MKV, RM, SWF or FLV file
- A DVD or VCD
- An iPod compatible format
It may take a while for you to get used to VSDC video editor but when you do, you will have a powerful tool at your disposal and will be on your way to producing some high level content.
Runner Up
Program Name: Videopad Video Editor
Developer: NCH
Download Size: 4.2MB
Version Reviewed: v3.04
Supported OS: Windows XP, Vista, 7, and 8
Portable Version Available: No
Bloatware/Crapware/Opencandy During Install: Yes
Discussion
Videopad has several features geared towards assisting users in creating top quality video in a relatively short amount of time.
With Videopad you will be able to do the following:
- Capture video from digital video camera, video capture device or webcam
- Load a wide variety of file formats including .AVI, .MOV, .MP4 AND .MOV
- Edit clips using multiple audio and video tracks
- Select from over 50 video effects and transitions
- Save the resulting movie to a file, upload it to YouTube or burn it to a DVD
VideoPad’s user interface is relatively well laid out. It is not as simple as the likes of VirtualDub but it isn’t too difficult to get used to the additional options offered by Videopad. The notable aspects of the VideoPad user interface are as follows:
- Quick Access Toolbar: This allows for quick access to the most commonly used actions
- Menu Bar: Contains drop down menus such as File, Edit, Help etc.
- Tool Bar: This consists of various tabs which compartmentalize the various aspects of manipulating video within Videopad. The tabs included are as follows:
- Home tab: Gives access to the most basic editing tasks such as adding files, adding text, previewing etc.
- Clips Tab: This tab allows for easy manipulation of a project containing a large number of video clips.
- Sequence Tab: Allows for fine-tuning of effects and transitions
- Audio Tab: Allows for fine-tuning of the placement of audio tracks and audio effects.
- Suite Tab: This program is basically advertising space for some of NCH’s other software and clicking on any of the software including within this tab will commence a download of the corresponding software.
- Clip Bins Area: In addition to the tabs mentioned above the programs is structured around the following tabs which are called bins. A bin holds files and folders used in the creating of your movie. The bins available are Sequences, Video Files, Audio Files and Images. Custom bins can also be created. Clips can be moved to and from bins.
- Clip Preview Area: Allows for playback of any one of your selected clips.
- Sequence Preview Area: Allows for playback of any of your sequences of clips.
Sequences can be viewed in either Timeline or Storyboard mode. Sequences can be manipulated at the bottom of the program window, below the Clip Preview and Sequence Preview areas. Timeline mode displays all of the ultilized video and audio tracks and all clips on these tracks. The duration of a clip can be altered by dragging either its left or right edge depending on whether you want to lengthen or shorten the clip. The position of a clip can also be changed simply by dragging it. Storyboard mode gives a simplified view and allows for the easy manipulation of clips when creating a new sequence.
Clips can be edited in a variety of ways with Videopad. The following actions can be carried out:
- They can be trimmed
- They can be split into two
- They can be linked or unlinked. When a file containing both video and audio is added to a project, it is shown as a single video clip in the corresponding bin. Moving one clip which is linked to another causes the other to move. Unlinking them allows for the clips to be manipulated separately.
- They can be grouped together. Previously ‘linking’ was used to refer specifically to audio and video clips. ‘Grouping’ refers to connecting two or more clips of any type
- Bookmarks can be added to the timeline in order to separate the timeline into sections. These sections can later e used to create DVD chapters if you choose to create a DVD after completing your movie
- Volume levels can be adjusted and fading can be set
- Each video, image text or blank clip can have one or more video effects applied to it. In order to assign an effect to one of the clips, you must either select the clip anad select one of the effects from the Effects drop down menu, select the clip and click the right half of the Effects button in the tool bar and select one of the effects or open the Video Effects dialog using the two previously mentioned methods and clicking the Effects button in the toolbar of the Video Effects dialog and selecting the desired effect. The video effects available are as follows:
- Auto Levels
Dynamically adjusts the levels of each image to give good brightness and contrast. - Black and White
When enabled, the image will appear black and white. Also known as gray-scale. For partially desaturating colors, use the Saturation effect instead. - Brightness / Contrast / Gamma
For brightness: Negative values give a darker image. Positive values give a brighter image.
For contrast: Negative values give lower contrast, causing dark areas to appear brighter and bright areas to appear darker. Positive values give higher contrast, causing dark areas to appear darker and bright areas to appear brighter.
For gamma: The value specifies non-linear gamma correction. Values less than 1 give a darker image. Values greater than 1 give a brighter image. - Chroma Key
- Crop
Can be used for removing a border from an image clip, or black bars from a video saved in an incorrect aspect ratio. Adjust the Left, Top, Right, or Bottom parameters to crop pixels from that edge of the clip. The cropped clip will be resized to fill the frame. To change the scale of a clip, apply the Motion effect and adjust the Scale parameter. - Edge Detection
Finds and highlights the edges of objects in the frame. - Hue
Shifts the hue of every color in the frame by the specified percentage, giving unnatural colors. - Hue Cycle
Same as the Hue effect, but automatically animates the shifting of the hue through the duration of the clip. - Mirror
Mirrors one half of the frame on to the other half of the frame. - Motion
Changes the position (translation), rotation, and scale of a clip. Useful for positioning a clips as an overlay on top of another. When animated, can be used for panning and zooming clips, such as for custom transitions. - Negative
Every color is replaced with its negative color, like a film negative. - Noise
Random pixels are drawn on top of the clip. The higher the intensity, the more noise is added, and the less of the original clip is visible. - Oil Painting
The clip is rendered as if it had been painted with a brush of the given size. - Old Film
An animated effect which simulates the imperfections of an old film by tinting it, adding jitter, fluctuating the brightness, etc. - Opacity
Also known as transparency. At minimum opacity, the clip is completely transparent and can’t be seen at all. At maximum opacity, the clip is completely visible. - Pixelate
The higher the coarseness value, the larger the size of the blocks used to render the clip, and the lower the resolution appears. - Position
Changes the position of the video frame. - Posterize
Reduces the apparent number of colors in a clip, changing gradients into flat areas of color. - Ripple
The clip ripples, as if viewed through moving water. - Rotate
Rotates the video frame in 3D around the center. To get the usual 2D rotation, rotate about the Z axis. - Saturation
Negative values cause the colors to be desaturated, where the minimum value gives a black and white image. Positive values cause the colors to be over saturated. - Scale
Scales (stretches or squashes) the video frame horizontally, vertically or both. - Sepia
Tints the clip with a sepia color. - Smoothness
Negative values cause edges in the image to be sharpened. Positive values cause the image to be smoothed. Also known as blurred or softened. - Temperature
Used to correct colors in video or images taken with incorrect white balance. Negative values make the image cooler. Positive values make the image warmer. - Tint
Tints the clip with an RGBA (red / green / blue / alpha) colour value. The Intensity slider changes the alpha. - Waves
The clip bends and waves from side to side. - VirtualDub Plugins
- More effects can be added by installing VirtualDub plugins.
- Auto Levels
Please note that these descriptions are taken directly from Videopad’s help contents.
The audio effects available are as follows:
- Amplify
- Chorus
- Compressor: A Dynamic Range Compressor limits the volume levels of a sound recording so that it stays within a certain loudness range.
- Distortion
- Echo
- Flanger
- High-Pass Filter
- Reverb
- Presets
- Some audio effects have a list of presets. Select a preset to quickly set all the parameters of an effect to some commonly used values.
Various transitions can be applied in order to smoothly move between video, image, text or blank clips in Videopad. The speed of clips can also be altered as desired. Users also have the option of applying video stabilization which comes in handy for the elimination of shakiness and also makes panning, rotation and zooming appear much smoother.
After you have finished editing a given project you can either burn the movie to a DVD, CD or BLu-ray disc or an ISO file, you can save it to one of the available file formats, you can save it as a series of still images, you can upload the video to YouTube, Flickr or Facebook, or you can save it as a stereoscopic 3D file.
Please note that Videopad is also capable of capturing video from camcorders and other sources.
As you can see Videopad is a very capable video editing application and can be used to carry out some relatively advanced edits. However what really peeves me about this and all other NCH software products is the care that must be taken to not install unwanted components or programs during install of the software that you desire. For this reason I can not honestly give Videopad the title of Best Free Video Editor
Regardless of the persistence of NCH in trying to get you to buy all of their software, they do make some programs which are relatively effective and Videopad is one of them.
Honorable Mention 1
Program Name: VirtualDub
Developer: Avery Lee
Download Size: 1.8MB
Version Reviewed: v1.10.4
Supported OS: Windows 98/ME/NT4/2000/XP/Vista/7
Portable Version Available: Yes
Bloatware/Crapware/Opencandy During Install: No
Discussion
It is relatively easy to get up and running with VirtualDub. The VirtualDub interface is a simple one and lends itself to ease of use.
Two rectangular panes occupy most of VirtualDub’s user interface with the left pane displaying the original video content, while the pane on the left shows processed video content. This configuration allows for convenient before and after comparisons of video content after any editing has taken place.
Some important components of the program which allow for the manipulation of video files are as follows:
- Position slider: This is located beneath the two rectangular panes. Dragging it allows for the current position in the video to be changed.
- Playback controls: These controls allow for the traditional stop and play functions but please note that there are two play buttons. The play button with the ‘I’ only plays the input video. The play button with the ‘0’ plays both the input and filtered output video.
- Frame step controls: These allow for the jumping to the beginning or end of a video files or for skipping to the next or previous frame
- Key frame step controls: A key frame is a frame that is stored, fully contained, in a video file. It does not depend on any other frames for decoding. These controls allow for skipping to the next or previous key frame.
- Scene step controls:These controls allow for skipping to the next or previous scene in a video.
- Mark-in and mark-out controls: These controls allow for the selection of a section of video for further editing
It should be noted that the author of VideoDub specifies that the program is not a full non-linear editing application. It allows for basic functionality such as the trimming of unwanted portions of video but does not allow for transitions. This lack of transitions means that unless you trim videos cleverly, portions of video before and after trimmed sections will possibly flow quite abruptly.
Another notable feature of VirtualDub, is its ability to capture video from external devices. All that is required to carry out video capturing with VirtualDub is a video capture device as well as an external video source.
The following features are available through the Video drop down menu:
- Video filters: This feature allows for the sequential transformation of videos through actions such as the blurring of images, resizing of image frames or even reducing noise
- Video frame rate control: Allows for users to change the frame rate of a video
- Video color depth: This feature allows users to select the desired image formats for video decompression and compression
- Video compression: Allows for the selection of a video codec which can be used to compress video
- Audio filters: Allows for advanced managing of audio filters
- Audio interleaving: Allows for the virtual splitting of a file into separate audio and video segments
- Audio compression: Audio codecs can be selected from here in order to compress audio
- Audio conversion: Allows for conversion between the PCM audio format, including changes in sampling frequency, sampling precision and channels
- Audio volume: Allows for the adjusting of the audio volume
- Capture settings: Controls basic capture settings
Batch operations can also be executed with Virtual Dub. VirtualDub supports the following file formats:
- .AVI
- .DIVX
- .MPG
- .MPV
- .M1V
- .DAT
- .ANIM
- .FLM
- .GIF
- .BIN
- .PNG
- .BMP
- .TGA
- .JPG
- .JPEG
- .IFF
- .AVS
- .VDR
- .VPY
Although VirtualDub is limited in its file editing capabilities, it is extremely good at the things that it does do and simply by virtue of the two rectangular panes which offer users the capability of observing changes made to an original video file.
If you are looking for a simple video editor with great features, you should definitely give VirtualDub a try.
Honorable Mention 2
Program Name: Pinnacle VideoSpin
Developer: Pinnacle Systems
Download Size: 148.97MB
Version Reviewed: v1.1.2.542
Supported OS: Windows XP, Vista
Portable Version Available: No
Bloatware/Crapware/Opencandy During Install: Yes
Discussion
VideoSpin is an extremely well laid out program which is also easy to use. It offers users quite a bit of features and allows for the putting together of relatively high quality content with ease.
The user interface is simply beautiful, and the program window is divided into two main tabs; Edit and Make Movie. Within the Edit tab, all of the editing functions are carried out while within the Make Movie tab, the exporting of the finished project is handled. Within the Edit tab, at the top left of the screen, users have access to six buttons which give them different levels of functionality. The buttons are as follows:
- Show videos: Allows for users to choose the videos they wish to manipulate
- Show transitions: Users can pick which transitions they wish to use from here
- Show titles: Allows users to choose from a variety of different styles of title screes
- Show photos and grab frames: Allows for the insertion of images
- Show sound effects: Allows for the insertion of various, preset, sound effects
- Show music: Allows for the insertion of music files of your choice
To the right of these buttons, you will find a section of the program window which gives users access to web links, allowing users to view more Pinnacle products as well as to access support for the program. Rightmost is the preview screen, which allows for the preview of videos which are being manipulated. Also, below these 3 sections, you will find the program’s timeline.
In terms of editing video, VideoSPin is only capable of splitting video and of inserting transitions. However, files can either be saved to your PC or uploaded to Yahoo video or to Youtube.
VideoSpin lacks any real special effects but in terms of usability it is unbeaten and is possibly the fastest way to get any simple video editing done. Added to that its user interface is simply beautiful. For your simple video editing tasks, VideoSpin is unbeaten.
Honorable Mention 3
Program Name: Avidemux
Developer: Avidemux
Download Size: 17.0MB
Version Reviewed: v2.6.6
Supported OS: Windows 2000/XP/Vista/7
Portable Version Available: Yes
Bloatware/Crapware/Opencandy During Install: No
Discussion
Avidemux is a video editing program which allows for users to carry out basic video editing tasks with ease.
The video which you choose to work on will be able to be played back in the center of the Avidemux program window. The usual playback controls are located at the bottom of the program window;play, stop, frame by frame advancing/rewinding, setting of markers, skip to beginning skip to end. You will also find an area under the playback controls which displays the time elapsed.
Users will also have access to various decoder and post processing options. The filters available for use are categorized as follows:
- Transform
- Interlacing
- Colors
- Noise
- Sharpness
- Subtitles
- OpenGL
- Miscellaneous
These filters can be used to carry out a great deal of alterations to the video.
Although Avidemux is not a full featured video editor, it gets simple tasks such as cutting and splitting of videos into two parts done with ease and it is a great tool to have for carrying out the simpler video editing tasks which you will regularly need to carry out.
Other Alternatives
- Wax
- OpenShot Video Editor
- Lightworks
- Machete Lite
- … and many more

 Email article
Email article