Setting up Apple’s proprietary iCloud service, which include the default iCloud mail account is pretty simple and straightforward if you’re using an Apple device. All you need to do is enter your Apple credentials and everything else happens automatically. But what if you own multiple devices, with an Android smartphone as your primary device? What if you use Gmail as your primary mail account, and want access to both Gmail and iCloud mail on your Android device.
Setting up Gmail on an iPhone or iPad is simple, more so if you were to use the official Gmail app for iOS. But there is no official iCloud app that exists specifically for the Android ecosystem, which makes using iCloud mail on Android somewhat iffy. If you happen to be in this situation, and want to setup your iCloud mail on your Android device, here’s how you can do it manually.
Before We Begin
This set of instructions may vary from one device/platform to the other, but will work with pretty much any device or platform where you can set up IMAP mail. This has been personally tested by me and found working perfectly on a Samsung Galaxy S4 GT-I9500 as well as a Nexus 7 2012 tablet.
How To Set Up iCloud Mail on Android
- Launch the Default Email Application on your Android device
- Fill in your iCloud email credentials, which is your full iCloud email address and the password (case-sensitive). When you’re done, tap Manual Setup
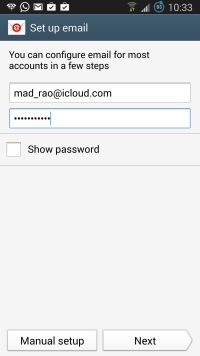
- On the next screen, tap IMAP account
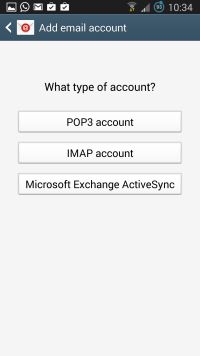
- Here’s where you would be entering the settings for incoming mail. Just select SSL or SSL/TLS and set 993 as the Port

- On to setting up outgoing mail. Again, just set Security type to TLS or SSL/TLS or STARTTLS, and the port to 587. I know it sounds weird, but the security type options varied between the two devices I tested this on.

- Your iCloud mail is almost set up now. Give the account a name, and enter your name as you would like it appear on outgoing messages and tap Done
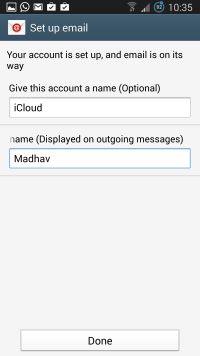
- That’s it. You should now be able to send and receive iCloud mail on/from your Android device.
Conclusion
As you can see, setting up iCloud mail on an Android device is a simple affair, which doesn’t require any special tweaks to be applied. Another way of getting your iCloud mail on an Android device is to simply enable Mail forwarding in the iCloud settings. But keep in mind that by doing this, you will not be able to reply to mail via your iCloud account.

 Email article
Email article



