Managing contacts on Android devices is quite simple, especially so if you are adding them to your Google account. Switching from one Android device to a newer one is a seamless process, and all you need to do is to add your Google account and everything that has been previously synced with it, including contacts, are automatically restored to the new device.
However, if you have made the switch from Android to Apple and got yourself a shiny new iPhone 5S or iPad, chances are you’re wondering how you can sync all of your Android contacts to your new iPhone or iPad. Worry not, as adding your contacts to the iPhone or iPad is quite easy. Read on to learn more.
Before We Begin
In other for this method to transfer contacts from an Android smartphone or tablet to iPhone or iPad to work, you need to allow contacts on your Android device to sync with your Google account. If you don’t already have this enabled, go to your device Settings -> Accounts -> sync your contacts with your Google account. When you sync your contacts, all the contacts on your Android smartphone or tablet will now be stored as Google Contacts with your Google account.
Once your contacts are synced to your Google account, you can easily transfer them to iPhone or iPad. Wirelessly.
How to wirelessly transfer contacts from Android to iPhone or iPad
Option 1 – Add Your Google Account to iPhone or iPad
- Open Settings on the iPhone or iPad
- Tap Mail, Contacts, Calendars
- Tap Add Account.
- Select Google
- Now enter your Google account credentials as shown below
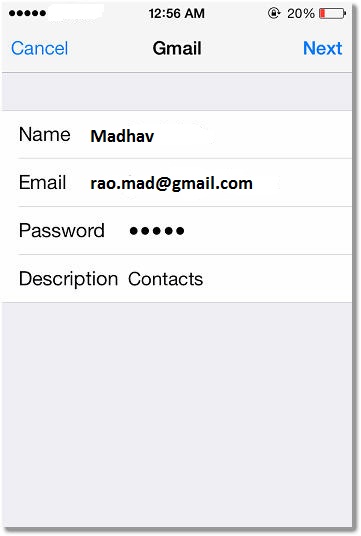
- Tap Next
- Make Sure that the Contacts option is Enabled
- Tap Save
- You’re done. Open the Contacts App to find all your Google Contacts
Option 2 – Adding a CardDAV Account to iPhone or iPad
Google has recently stopped using the Exchange ActiveSync protocol in favor of CardDAV and CalDAV. Adding CardDAV is now the Google recommended method to synchronize Google Contacts.
- Open Settings on the iPhone
- Tap Mail, Contacts, Calendars.
- Tap Add Account
- Tap Other.
- Under Contacts, Tap Add CardDAV Account
- Now enter your details as shown below
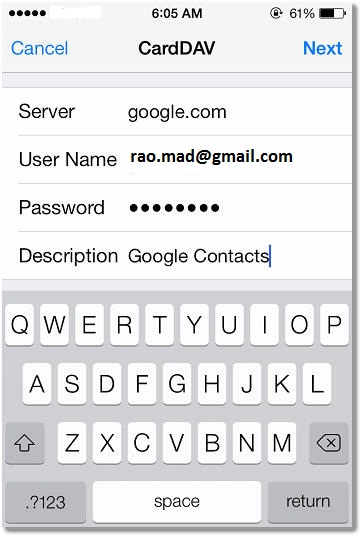
- Tap Next at the top
- That’s it. You’re done! Open the Contacts App to find all of your Google Contacts synced there
More Tips
Should you encounter any issues while trying to sync Google Contacts with iPhone or iPad, here are some common troubleshooting steps which should fix the issue.
- Open the CardDAV account you just created – Settings > Mail, Contacts, Calendars > Accounts. Ensure that the Account option is enabled.
- If Account is already enabled, go to Account > Advanced and set Use SSL is turned to ON
- In case you’re still experiencing issues trying to sync Google Contacts to iPhone via CardDAV, login to your Google account through a desktop browser . It is possible that there might be an “Unusual sign-in location” prompt that needs to be acknowledged and verified by you before the contacts get synced.
Conclusion
Enjoy!

 Email article
Email article



