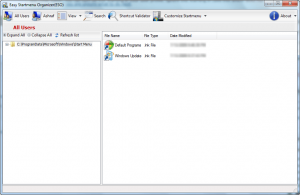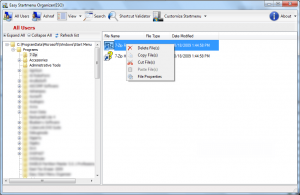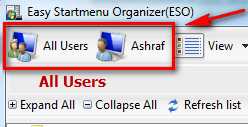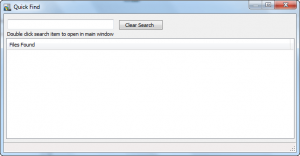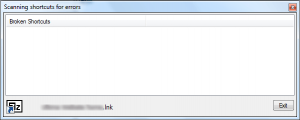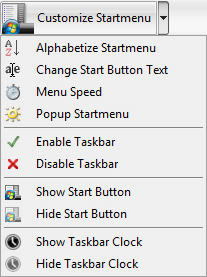{rw_text}Software reviewed in this article:
Easy Start Menu Organizer by Zards Software
Version reviewed:
v3.0.1.0
System Requirements:
Windows 98/Me/NT/2000/XP/2003 Server/Vista
Microsoft .NET Framework 2.0 is required
Price:
$12.95 (USD) but you can get it for free for a limited time at Giveawayoftheday.com!
Software description as per the developer:
Easy Start Menu Organizer is a tool for arranging and removing start menu items with ease. The software makes it easy to sort applications into target groups. The software also allows copying and deletion of application icons from the Start menu. Arrange start menu alphabetically and group folders. All this saves your time and helps you to keep your business in good order!
————————-{/rw_text} –>
{rw_good}
- Straightforward and easy to use.
- Allows users to easily go between “All Users” and current user’s start menu entries.
- Has a feature to search the start menu.
- Has a start menu “shortcut validator”.
- Comes with a few simple start menu tweaks, like change menu speed, hide menu button, etc.
{/rw_good} –>
{rw_bad}
- Most of the things done by Easy Start Menu Organizer can be done very easily in Windows natively – no need for third party software.
- The “shortcut validator” does not work properly.
- The “hide taskbar” feature does not properly hide the taskbar.
- The “hide clock” feature hides the clock but still leaves an empty spot where the clock used to be.
- The search feature is a bit laggy.
- When navigating start menu entries, the entry you have your cursor over is automatically highlighted – this is very annoying.
- If you accidentally try to rename the main start menu directory, Easy Start Menu Organizer will bug out on you.
{/rw_bad} –>
{rw_score}
{for=”Ease of Use” value=”9″}Aside from the cursor-highlight issue, very easy to use.
{/for}
{for=”Performance” value=”6″}Many features are not working properly.
{/for}
{for=”Usefulness” value=”3″}Aside for the “alphabetize start menu” feature which may attract Windows XP users, most users will not find Easy Start Menu Organizer very useful because it does not offer very many features.
{/for}
{for=”Price” value=”2″}$12.95 is a very low price in a world where software often go for $50+. However, Easy Start Menu Organizer does not offer enough useful features to warrant even a $12.95 price tag. At best – if all the features were fixed – I would say $2-3 is what this software is worth.
{/for}
{for=”Arbitrary Equalizer” value=”2″}This category reflects an arbitrary number that does not specifically stand for anything. Rather this number is used to reflect dotTech’s overall rating/verdict of the program in which all the features and alternatives have been considered.
{/for}
{/rw_score} –>
{rw_verdict}[tdown]
{/rw_verdict} –>
Easy Start Menu Organizer is a software that aims to help you clean up your start menu. This is what the main program window looks like:
Using Easy Start Menu Organizer is fairly straightforward. You are shown your start menu in a folder tree; you just navigate it (go to the start menu folders), and delete start menu entries as you please:
As you can see in the screenshot, in addition to delete start menu entries, you can cut/copy/paste and access the “file properties” (file properties is the same thing as if you right click on a file in Windows Explorer and select “properties”).
If you prefer to view the start menu entries in “icon” form instead of list form, you can change it from list form to icon form (and vice versa) via “View” -> “Icons” (for icon form) or “Detailed” (for list form).
In addition to customizing the actual start menu entries, you are also allowed to customize the start menu folders:
One cool thing about Easy Start Menu Organizer is that it allows you to easily jump between the start menu of all Windows’ user accounts, and the start menu specific to your current Windows’ user account. To do this, simply click on the “All Users” button if you want to access all user accounts’ start menu, or click on the button that says your user account’s name (“Ashraf” in my case) to access your user account’s specific start menu:
Aside from the main feature of editing the start menu I just described, here are the other features of Easy Start Menu Organizer:
- Search
Easy Start Menu Organizer has a built in search feature which allows users to search the start menu. Take note that this search works in “real time” and it is a bit laggy when you initially start typing (it may even seem like it froze). (By “real time” I mean as you type a letter/finish a word, Easy Start Menu Organizer immediately starts looking for relevant search results.)
- Shortcut Validator
“Shortcut Validator” is a feature that is supposed to look at all the shortcuts in your start menu, and see if they are still “valid” (“valid” means they still work). I say “supposed to” because during my tests I found out this feature does not work at all.
To test out the “Shortcut Validator” I simply manually broke shortcuts in my start menu. I broke up to 5 shortcuts while testing Easy Start Menu Organizer on Windows 7 and 1 shortcut when testing it on Windows XP. Each time “Shortcut Validator” told me that there were no broken shortcuts even though there were.
- Customize Startmenu
“Customize Startmenu” contains a handful of “tweaks” you can use:
- Alphabetize Startmenu – this feature puts your start menu in alphabetical order. The start menu entries are alphabetized, and the start menu entries in the folders are alphabetized. Windows Vista and Windows 7 users will have absolute no use for this because Windows Vista and Windows 7 start menu are already alphabetized.
- Change Start Button Text – this feature allows users to change the “start” written on the start menu button for Windows before Vista and Win7 to whatever the user wants. Of course this will not work for Vista and Win7 users because Vista and Win7 start menu buttons don’t have anything written in them (I am talking about when users are using the default theme/mode).
- Menu Speed – this feature allows users to change the menu “speed” (i.e. how fast things popup) of the start menu. You need to restart your computer after you make any changes. Be careful when changing the speed because if you set it to the slowest, the speed will be very slow and annoying.
- Popup Startmenu – as far as I can tell, this feature simply opens the start menu for you.
- Enable Taskbar – this enables your taskbar (assuming it is not already enabled).
- Disable Taskbar – this disables your taskbar if it is enabled.
- During my tests, I found that when using the “Disable Taskbar” feature, the taskbar is disabled (you won’t be able to click on it/use it) but the taskbar graphics are still there. What is the point of disabling the taskbar (besides wanting to play a prank) if the graphics are still there?
- Show Start Button – this feature shows the start menu button if it is hidden. This feature does not work on Windows 7 and I assume properly not on Windows Vista either. Works fine on Windows XP though.
- Hide Start Button – this feature hides the start menu button. This feature This feature does not work on Windows 7 and I assume properly not on Windows Vista either. Works fine on Windows XP though.
- Show Taskbar Clock – this feature shows the clock you have in your taskbar if it is hidden.
- Hide Taskbar Clock – this feature hides the clock you have in your taskbar if it is hidden.
- During my tests, I found that using “Hide Taskbar Clock” will hide the clock, but it will leave behind empty space where the clock used to be. What is the point of hiding the clock (besides wanting to play a prank) if the empty space is left behind?
Last but not least, there is one aspect of Easy Start Menu Organizer that I found to be very annoying. Whenever you hover your mouse cursor over a start menu entry in Easy Start Menu Organizer, the entry is automatically highlighted. This is very annoying (at least for me) primarily because it goes against how Windows works normally (usually when holding your mouse cursor over, lets say, a desktop icon the icon won’t be highlighted automatically).
This review was conducted on a laptop running Windows 7 Professional and Windows XP Professional 32-bit. The specs of the laptop are as follows: 3GB of RAM, a Radeon HD 2600 512MB graphics card, and an Intel T8300 2.4GHz Core 2 Duo processor.
{rw_freea}
Users can easily manage/clean their start menu directly from within Windows
Windows XP
Windows XP users can simply right click on the start menu button and click on “Explore” to edit the current user’s start menu, or “Explore All Users” to edit all Windows’ users’s start menu. Another way – instead of right clicking on the start menu button – is for Windows XP users to go to C:/Documents and Settings/All Users/Start Menu (this is all Windows’ users’ start menu) and C:/Documents and Settings/%USERPROFILE%/Start Menu (this if the current user’s start menu).
Windows Vista and Windows 7
Windows Vista and Windows 7 users don’t have it as easy as Windows XP users. As far as I know, there is no way to right-click-on-the-start-menu-button method for Vista/Win7 users. Windows Vista and Windows 7 users need to go to C:/ProgramData/Microsoft/Windows/Start Menu (this is all Windows’ users’ start menu) and C:/Users/%USERPROFILE%/Appdata/Roaming/Microsoft/Windows/Start Menu (this if the current user’s start menu).
Other features of Easy Start Menu Organizer can also be done in Windows natively, such as right clicking on your clock -> “Properties”, and turning off the clock. Other features are not available in Windows natively – like hide taskbar (you can “auto-hide” but not completely hide), hide start menu button, change start menu button text, etc. – but can easily be done by simple hacks. Google it.
As time goes by, the list of the programs in the Start Menu becomes too long. As a result, each time you want to launch a program, it takes too much time to find it in the menu.
The “Tidy Start Menu” program will help you to put the menu in order and make your work comfortable.
For setting the menu in order, the program offers you to categorize the Menu. For example, the Internet programs can be put into the “Internet” category, while all games can be included in the “Games” category. Thus, after using the program, you will have a compact menu, which will contain nothing but categories’ names.
Therefore, it will be no trouble to find a necessary program.
All things the program performs can be done manually. However, with the help of the program, it becomes much easier and handier.
-Developer
Vista Start Menu is the convenient alternative to the plain Start menu you find in Windows XP and Windows Vista. The program uses your cognitive abilities (visual memory, reflexes,etc.); however, while it is easily understandable for beginners, it is also highly efficient for experienced users.
-Developer
{/rw_freea} –>
{rw_verdict2}Ever since I moved on from Windows XP and started using Windows Vista and now Windows 7, my use of the start menu has been very limited. Honestly, the only thing I really use the start menu for now is to sure the built in search box that comes in Vista and Win7 start menus (pressing the start menu hotkey on my keyboard and typing what I want makes it very easy and convenient for me to launch programs; even more convenient than having to look through my start menu). However, I know from past experience start menus can get cluttered very easily. To help clean up start menus, many different programs popped up; Easy Start Menu Organizer being one of them. Unfortunately, Easy Start Menu Organizer is not one you will want to use. It does not have very many features (most of the things Easy Start Menu Organizer does can be done in Windows natively) and the potentially useful feature it does have (the “Shortcut Validator”) does not work properly. Thumbs down! As I described in the above “Free Alternatives” section, you can easily clean up your start menu by yourself if you desire. Otherwise, if you need assistance, Tidy Start Menu is the program to look at; it is a terrific program for a quick clean-up-my-start-menu job.
{/rw_verdict2} –>

 Email article
Email article