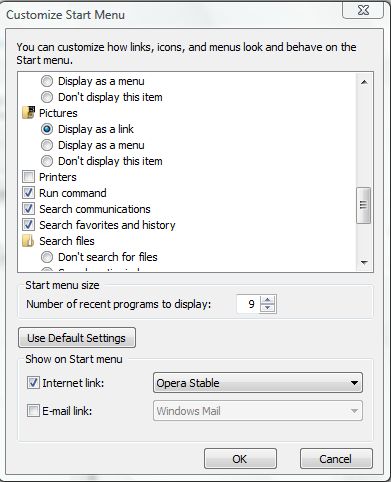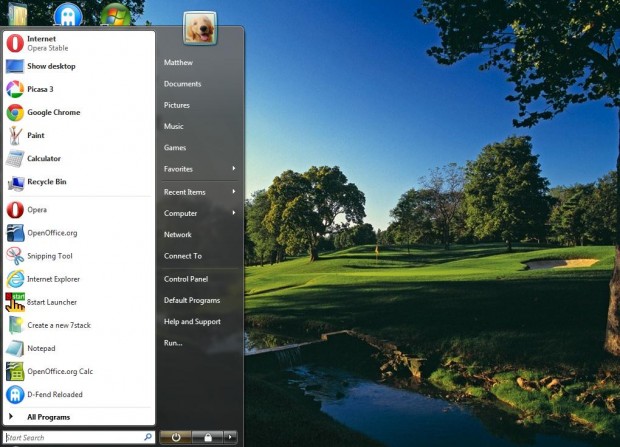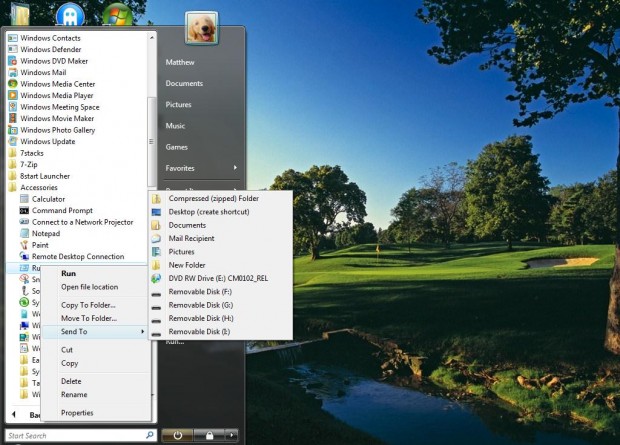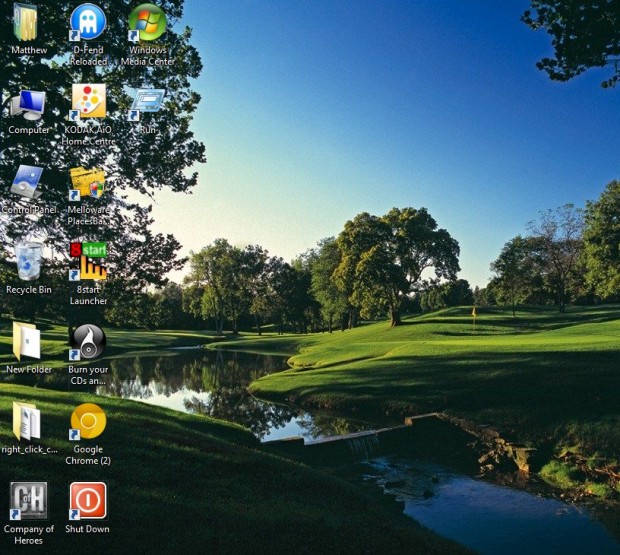Run is the Windows accessory from which you can launch software with text input. To open Run from the Start menu, you select All Programs > Accessories and Run. However, you can add a more direct Run shortcut to the Windows Vista/7 Start menu.
Start menu Run Shortcut
To do so, right-click the Start menu orb and select Properties. That opens the Taskbar and Start Menu Properties window where you should select the Start Menu tab. Then click on the Customize option to open the window below.
If you scroll down a bit, you’ll find the Run command check-box in the shot above. Click on the check-box and OK to close the window. Select Apply > OK from the other window to add it to the Start menu. Then you should find a Run option on the Windows Start menu as below.
Alternative Run Shortcuts
However, there are a couple of alternative Run shortcuts to the ones on the Start menu. To add a shortcut to the desktop, select the Start menu > All Programs > Accessories. Then you should right-click the Run shortcut in the Start menu’s Accessories folder.
Select Send To on the context menu, and then click Desktop. Now you should find a Run shortcut on the desktop as well as the Start menu. Or you could drag and drop it to the desktop, but that will remove the shortcut from the Start menu folder.
Aside from those shortcuts you can press the Windows key and R. That’s the keyboard shortcut which opens Run. They are more direct Run shortcuts than those included in Windows Vista’s and 7’s accessory folders.

 Email article
Email article