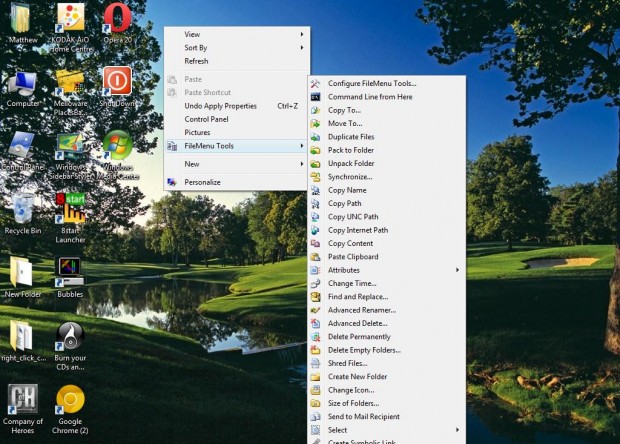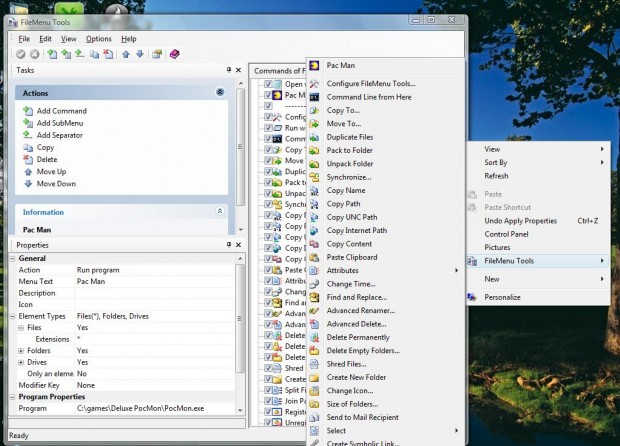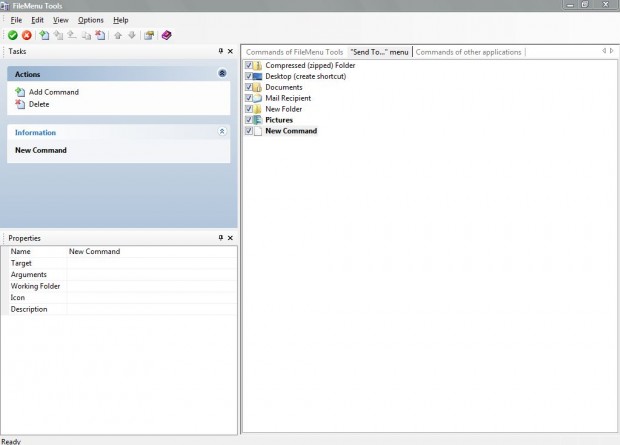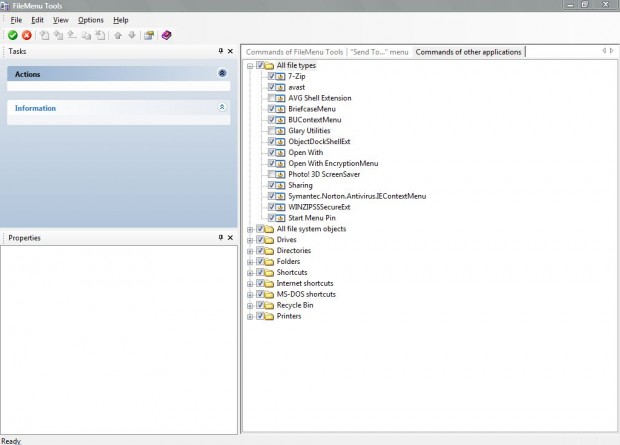Previous dotTech articles have covered how you can customize right-click context menus in Windows with the registry. However, with the freeware FileMenu Tools software you don’t have to open the registry to customize the context menus. It includes a variety of options for customizing the right-click context menus in Windows.
Go to this download page to add the FileMenu Tools software to Windows XP/2003/Vista/7. (Note: There may be bloatware bundled with the program — keep your eyes open.) Open the software’s folder, and click the Configure FileMenu Tools.exe to open the software window below. The software opens with a list of context menu tools which it adds to your desktop context menu by default.
Removing FileMenu Tool’s Submenu From the Context Menu
Right-click your desktop to open the context menu, and then select the FileMenu Tools option to open the submenu in the shot below. To remove this submenu, click Options and Enable File Tools on the FileMenu Tools software window. Clicking the Show All Commands in Submenu option merges the submenu with the primary context menu.
To keep the submenu but remove a few of its context menu options, you should click on some of the submenu’s ticked check-boxes. Then click on the green Apply Changes option to remove them from the context menu. Next to that there is a red Cancel Changes option which undoes any modifications made with the software.
Adding Options to the Right-click Context Menu
You can add a variety of options to the desktop’s context menu, such as software shortcuts, by selecting the Add Command option. In the Properties pane at the bottom left of the window you should select an action for the command such as Run program. That adds a software shortcut to the context menu. Give the shortcut suitable menu text, and scroll down to the Program box where you should select the software to run when the context menu shortcut is selected. Then click the Apply Changes option. In the shot below, I have added a Pac-Man shortcut to the context menu.
Customizing the Send To Submenu
You can remove or add new options to the Send To menu tab on the context menu. Click the “Send To” menu column heading in FileMenu Tools to display the menu’s options as below. From there you can deselect options already on the menu by clicking the check-boxes, or you can select the Delete option instead. Click Add Command to add options to the Send To menu as covered above.
Removing Context Menu Options
Software applications add options to the context menus, and you can remove them if you select the Commands of other Applications tab in FileMenu Tools as in the shot below. Click on one of the folders there, such as All File Types, to open context menu options added by third-party software packages such as Glary Utilities. You can remove them much the same as the others by clicking their check-boxes, and then selecting Apply Changes.
Conclusion
Overall, FileMenu Tools is a great software package for customizing the context menus in Windows. With it you can add or remove shortcuts and options to the desktop and Windows Explorer context menus without opening the registry. Check out the software’s website for further details.

 Email article
Email article