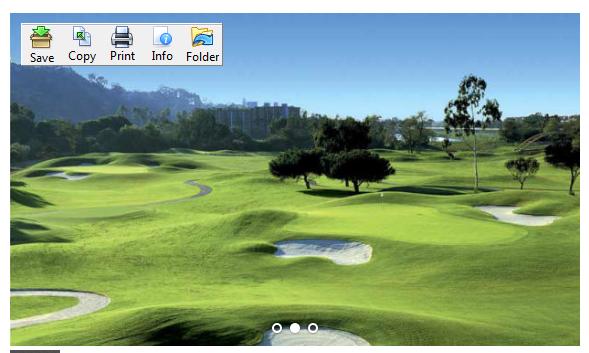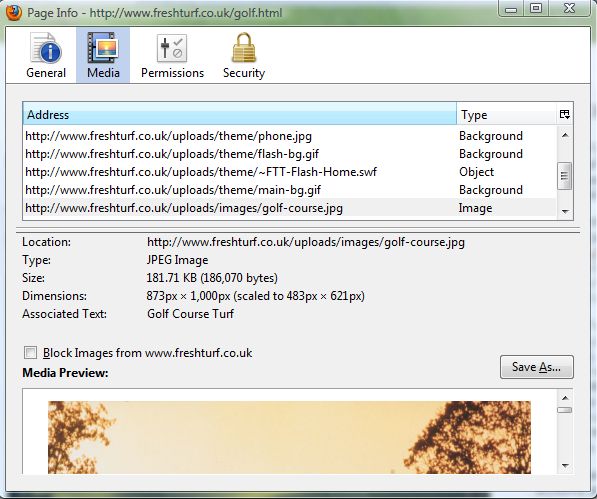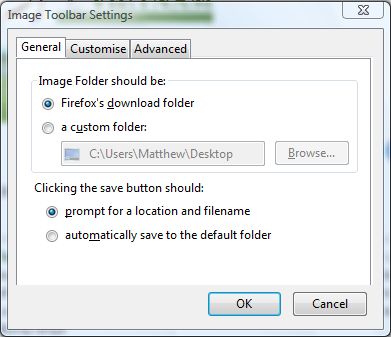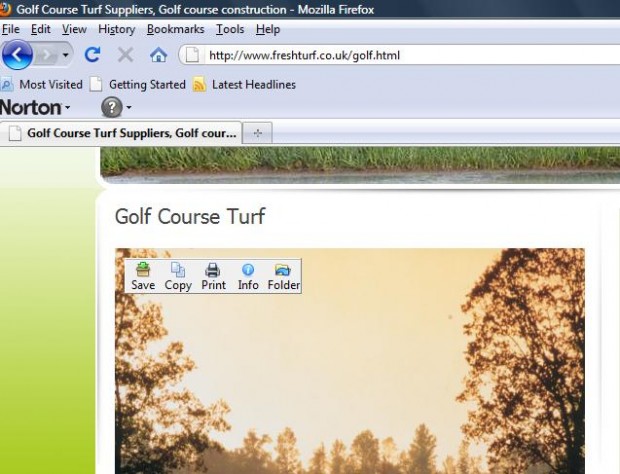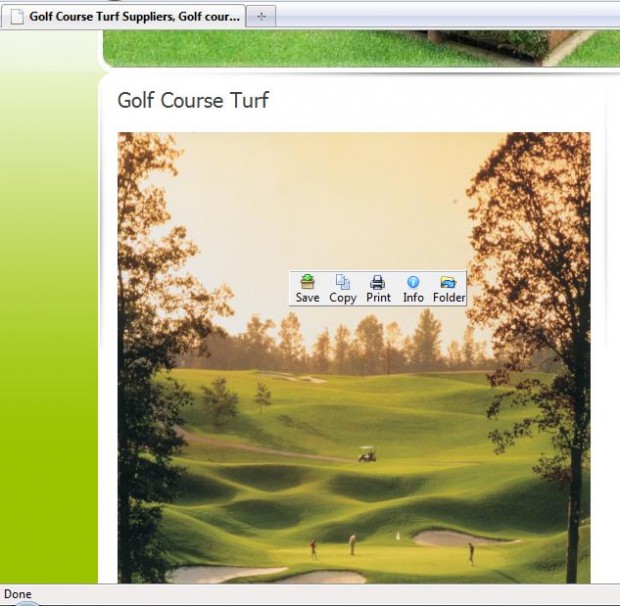To access website image options with the Firefox browser, right-click pictures to open the context menu. However, you can add an alternative hovering image toolbar to Firefox from which to select standard image options. The add-on provides an alternative image toolbar for the Firefox browser.
Add the Image Toolbar add-on to your browser from this page. Click the + Add to Firefox option, and then restart the browser. Open a page with some images it, and move the cursor over one of them. The toolbar should appear at the top left of the image as below. If it doesn’t it might be because the image size is less than the minimum 260 x 260 pixels.
The above toolbar includes five fairly standard image options. Those being Print, Copy, Save, Info and Folder. Click the Info option to open the window in the shot below. If you click Media you can check image details file type and size. Select General and scroll through the image’s meta tags to find copyright details for the picture.
To customize the toolbar, click Tools > Add-ons and then Options under Image Toolbar. That opens the window below which includes three tabs. From the General tab, you can add a custom download folder for images by selecting a custom folder option and choosing another path.
Click the Customize tab to remove options from the toolbar. In addition, you can also reduce the icon size by clicking the Use small icon check box. That reduces the toolbar’s icon sizes as below.
There is also an Advanced tab where you can alter the default minimum image size for the toolbar to appear. If you click the Relative to cursor check box, the toolbar appears relative to your mouse cursor as in the shot below.
This hovering toolbar is a good addition to the Firefox browser. Note that the add-on will not work if you have the NoScript extension enabled.

 Email article
Email article