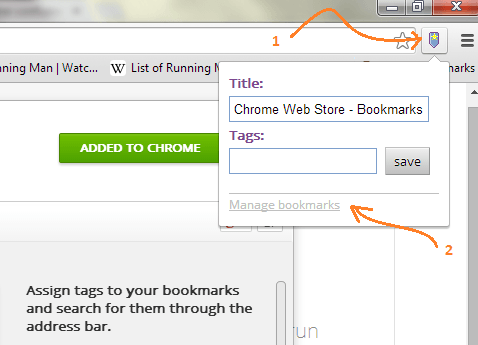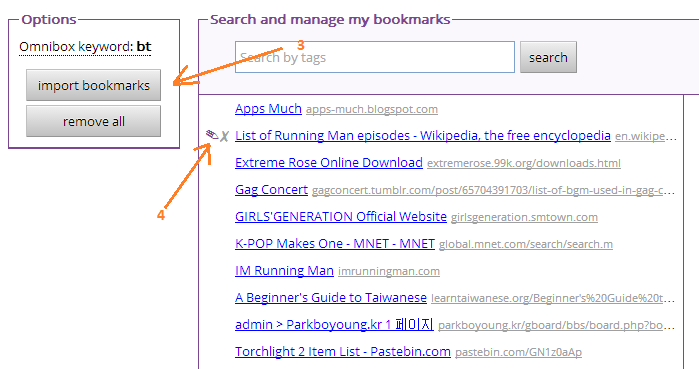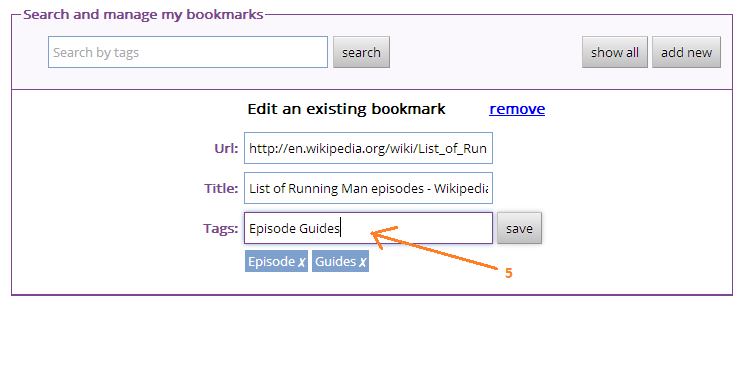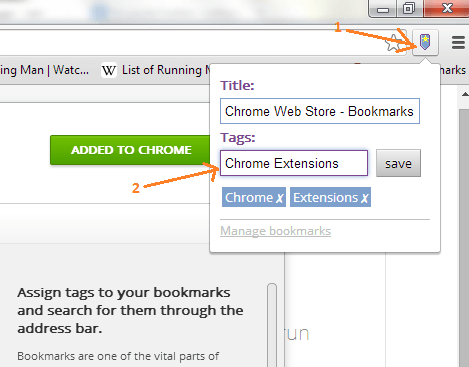Organizing your bookmarks in Chrome can be quite a hassle. Plus, you can’t really rely on Chrome’s built-in bookmarks manager. Not only does it lack the capability of sorting out your bookmarks into different categories, it also won’t allow you to add tags to your bookmarked items. Fortunately, there’s an easier way to quickly add tags to your bookmarks. If you want to learn how, better read on.
To add tags to your new and existing bookmarks, you will need to download and install an extension called Bookmarks Tagger. This extension is available on the Chrome Web Store and it acts as a standalone bookmarks manager. This simply means that this extension does not rely on your Chrome’s built-in bookmarks tool. It can work independently so in order for you to tag all of your existing bookmarks, you will need to import all of your Chrome bookmarks to Bookmarks Tagger.
To do this, just click the Bookmarks Tagger icon that is located on the right side of your browser’s address bar. A small window will appear and there, you’ll see a “Manage Bookmarks” link. Click that link to view all of your saved bookmarks in Bookmarks Tagger.
As for the next step, click the “import bookmarks” button at the top-left corner of your saved bookmarks window. Click “OK” to proceed. Wait until all of your existing bookmarks has been successfully transferred. After which, hover your mouse besides the title of the bookmark that you want to edit then click the small pencil icon. You will then be prompted to edit your existing bookmark. Add the tags that you want to associate to your bookmark, click “Save” and that’s it.
Now, if you want to add tags to new bookmarks, all you need to do is select any article or post. After that, click the Bookmarks Tagger icon. A small window will appear and it will prompt you to enter your desired tags and title. Just type the tags that you want in the “Tags” section, click “Save” and you’re done.
To check if your new bookmark has been successfully added, click the icon again and go to “Manage Bookmarks”. Search for your newly added bookmarked item by tag and if it shows up, then your task is done.
As I’ve already mentioned above, Bookmarks Tagger works as a standalone browser extension so you won’t be able to add tags to your bookmarks if you click your browser’s default “add bookmarks” button. In addition, the bookmarks that you’ve added to your new bookmarks list won’t be automatically added to your browser’s default bookmarks manager (and vice versa).

 Email article
Email article