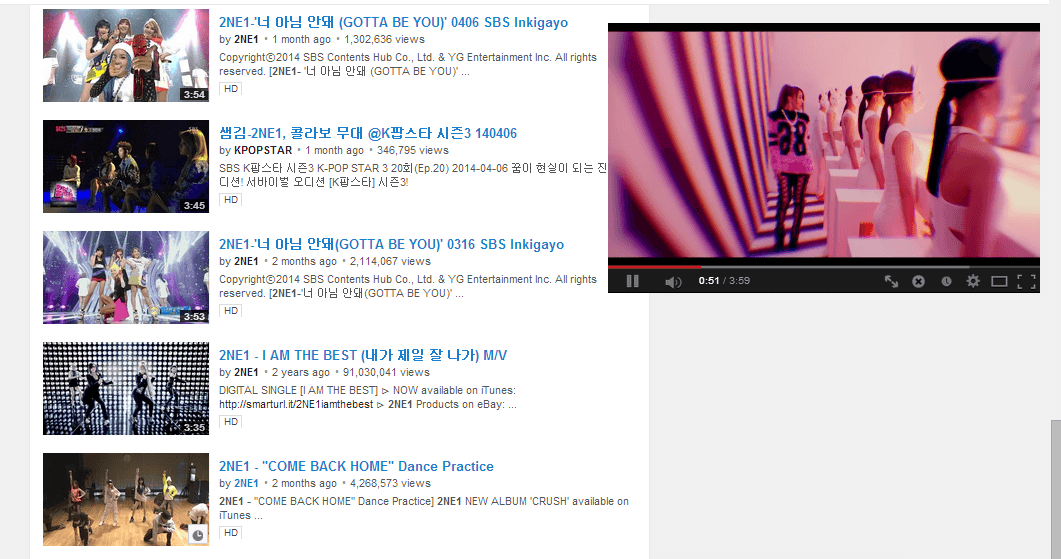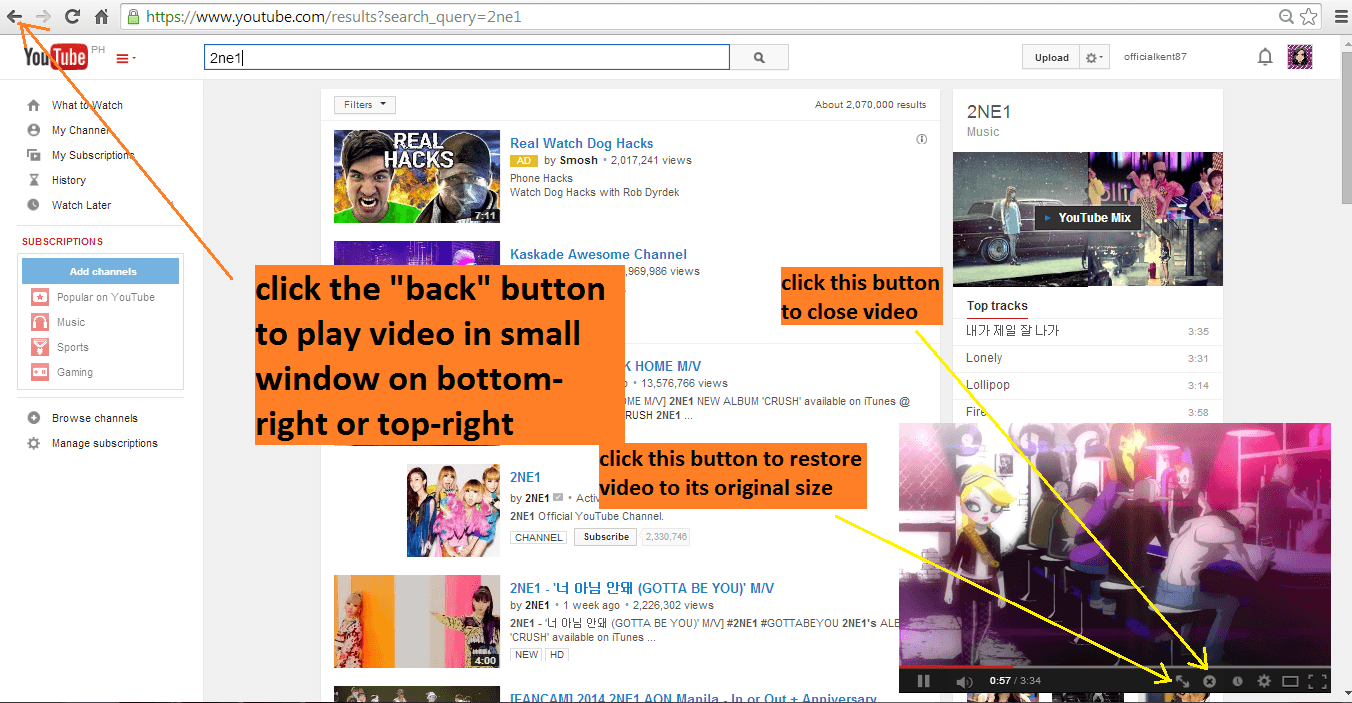Have you ever wondered if it’s possible to search YouTube while watching a vide? As you can notice, the mobile version of YouTube flaunts a card-style interface which allows you to multitask. This simply means that you can watch and load videos on a small window while browsing the site for other interesting playlists and videos to watch.
If you want this functionality on your desktop computer, you’re in luck because this post will teach you how you can enable YouTube’s card-style multitasking interface by using Google Chrome.
Here’s how:
Step 1
Log-in to your Chrome web browser and go to Chrome Web Store. Search and download the app called “Seek ‘n Play”. Install it on your web browser.
Step 2
Once installed, the app’s changes will automatically take effect on your web browser. So, all you need to do is to go to YouTube. Click on any video that you want to play or watch.
Step 3
While your video is loading, click the back button on your address bar. You’ll then see that your video will be automatically resized and moved to the bottom-right corner of your screen. This will of course allow you to browse and scroll the site for other interesting videos and playlists.
Now, keep in mind that while your video is on the bottom-right corner of your YouTube page, it will continue to load and play until it stops. If you want to pause it, just click the “pause” button. If you want to stop it, just click the small “X” button that’s located on its control bar. You can also click the “restore” button to restore the video to its original size.
Apart from this, you can also change the video player position from bottom-right to top-right or vice versa. To do this, just go Tools > Extensions (or simply type chrome://extensions/ on your address bar) then click the “options” for your “Seek ‘n Play” browser extension. In the options page, just click your preferred player position and that’s it. The changes that you’ve made will immediately take effect as soon as you load another video on YouTube.
Anyways, there isn’t really much that you can do after you’ve successfully enabled this feature on your Chrome web browser. Just in case the extension fails to work on your first attempt, just close and re-open your web browser.
All in all, this neat little trick can be pretty useful especially if you want to browse and watch YouTube videos on Chrome just like the way that you do on your tablet or smartphone. If you want to restore the video sharing site to its original interface, just disable or remove the Seek ‘n Play browser extension for Chrome. It’s as easy as that.

 Email article
Email article