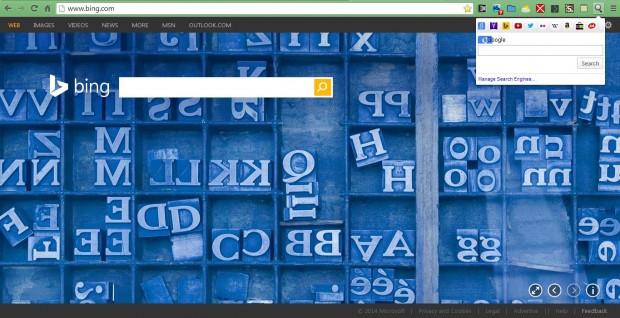Google has now removed the separate search box from Chrome. The search box is instead amalgamated with the address bar. However, with the Search Box extension we can restore Google Chrome’s search box.
Open this page to add the extension to Google Chrome. Click on the + Free option to add it to browser, and then you should see a Search Bar button at the top right of Chrome’s window as in the shot below. Then click on the magnifying glass toolbar button to open the new search box.
This new Google Chrome search box has its advantages. You can select from numerous alternative search engines by clicking their icons, or favicons, above the search bar. As such, there’s no requirement to configure the default search engine from Chrome’s Settings page.
To open the extension’s options, right-click on the Search Bar toolbar button and select Options. That opens the page in the shot below. From there you can turn off, or switch on, the default search engines . Alternatively, you can also add new search engines to the list.
Then enter keywords in the new search box much the same as you would in the address bar. Once you have entered a keyword and clicked search, a new tab opens with a list of search results. At the moment you cannot open search results in the same tab, but the developers have stated on the extension page that they will add an option for opening searches in the same tab.
Overall, this extension effectively restores the search box for Google Chrome. Then you can search from a separate search box much the same as with the Firefox, Safari and IE browsers.

 Email article
Email article