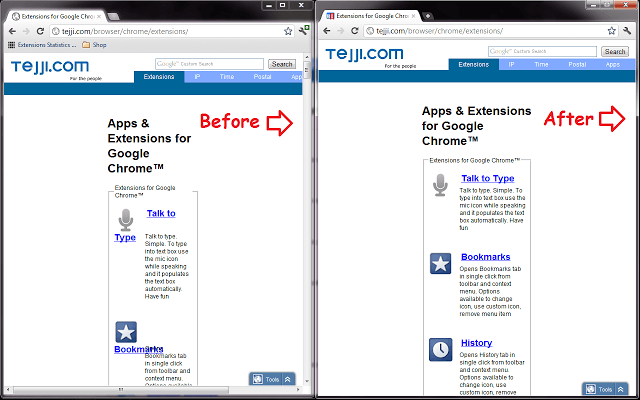If you wish to remove or hide the scroll bar in Chrome, then there’s no need for you to fret. In this post, you will learn how to do so. By hiding or removing the vertical scroll bar that you can usually find on the right side of your browser, you can make your tabs and windows look more neat and spacious.
Of course, this won’t affect the way that you browse or scroll your screen since you can still use your keyboard’s scroll up and scroll down keys as well as your mouse’s scroll wheel.
Hide the vertical scroll bar in Chrome – the easy way
Step 1
Open your Chrome web browser. Make sure you’re logged in to your Google account.
Step 2
Go to the Chrome Web Store then search for the extension called “No Scroll Bars Please”. Download and install the extension on your web browser.
Step 3
Once installed, the extension will automatically remove or hide the vertical scroll bar that you usually see on the right side of your Chrome web browser. There’s no need for you to configure anything. Just let the extension do its work.
Step 4 (optional)
By default, the extension will only remove the vertical scroll bar in your browser’s normal tabs and windows. If you wish to extend its functionality to your incognito windows, just go to chrome://extensions (or go to Chrome Settings > Tools > Extensions) then check the option for “Allow in incognito” for No Scroll Bars Please.
You will know if the extension is working because the scroll bar will be removed automatically. Even so, this won’t affect your browser’s scrolling functionality. You can still scroll up and down your pages by using your keyboard’s scroll up/scroll down keys (keyboard arrow keys). Alternatively, you can opt to use your mouse’s scroll wheel.
If you wish to return your browser’s scroll bar view to normal, just remove or disable the “No Scroll Bars Please” extension from your Chrome Web browser. To do so, just go to chrome://extensions then click the trash icon that’s located right next to the extension. That’s it.

 Email article
Email article