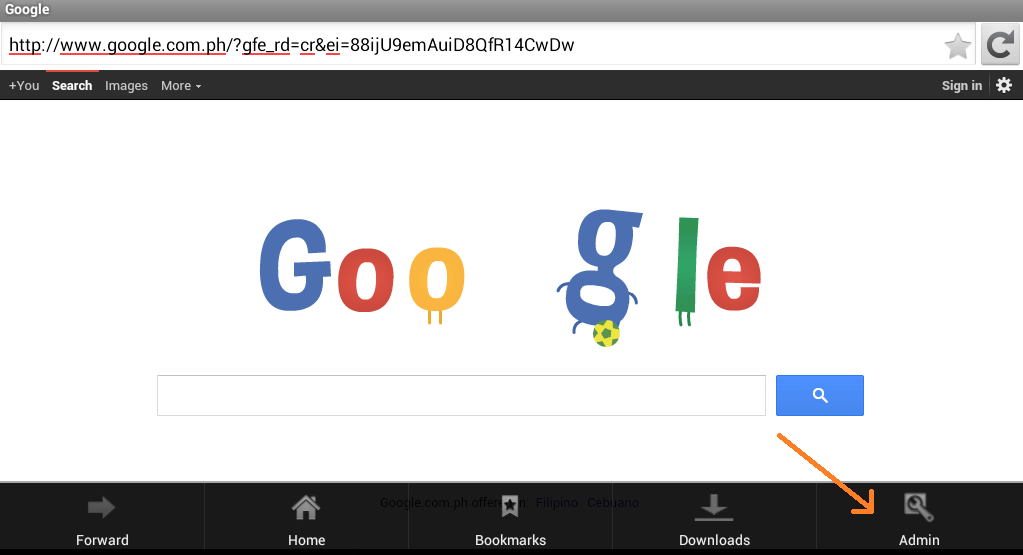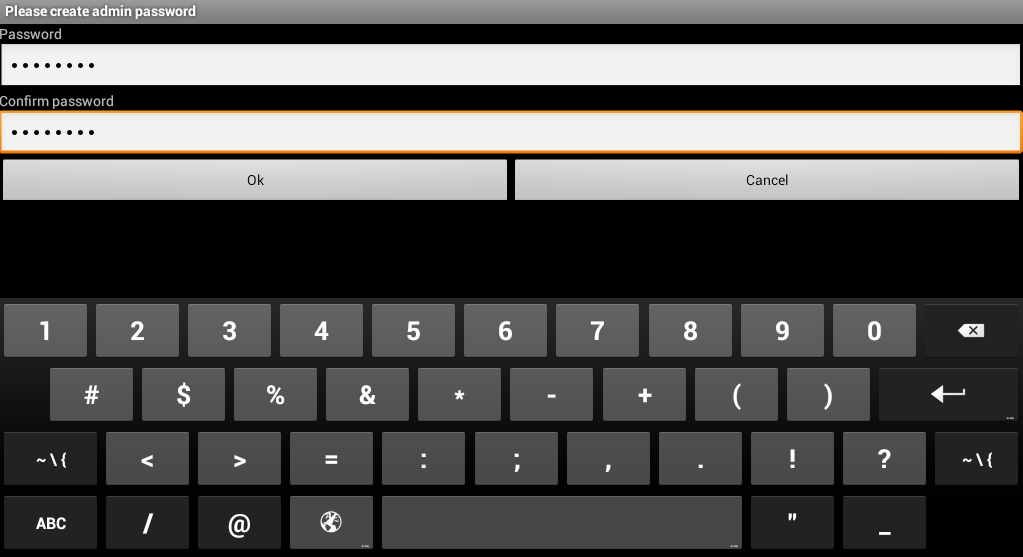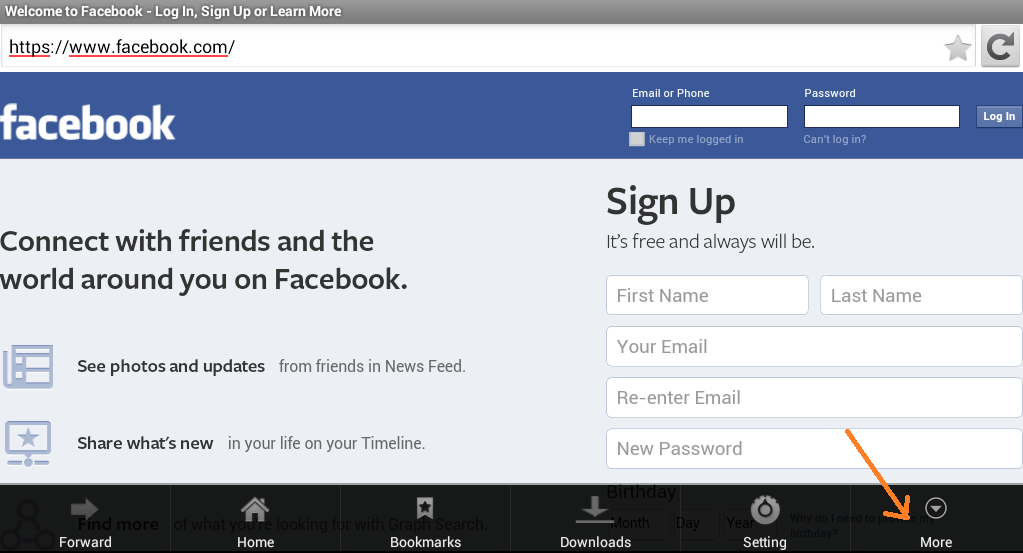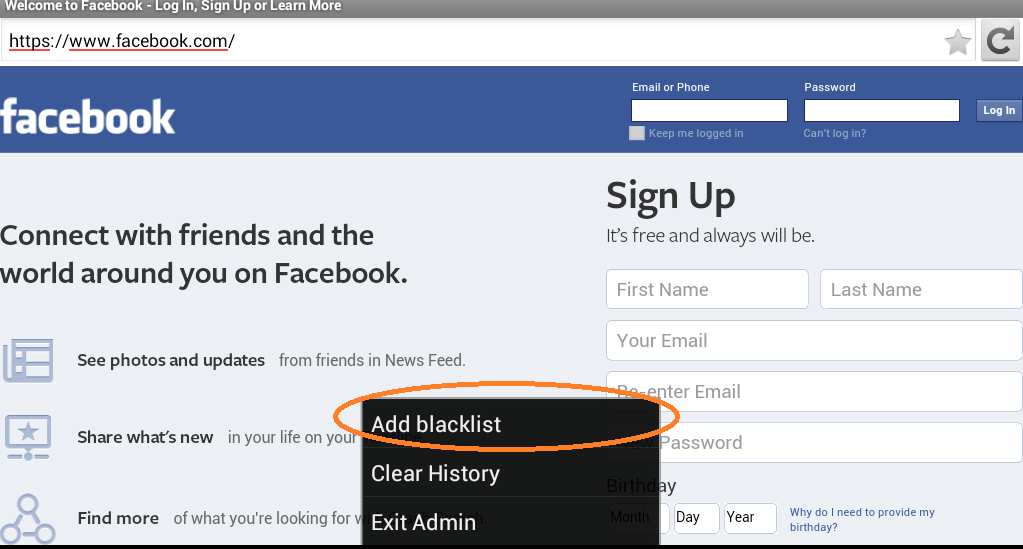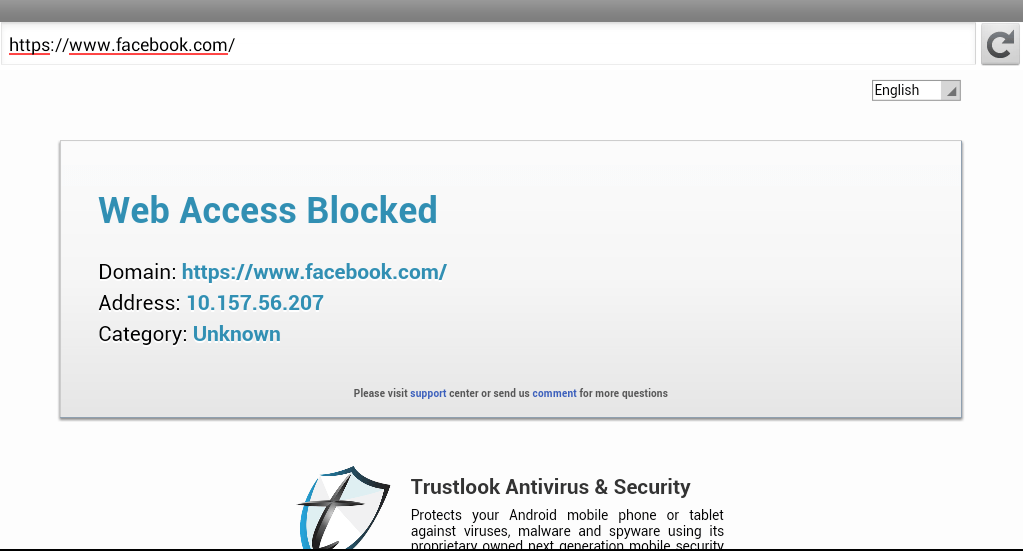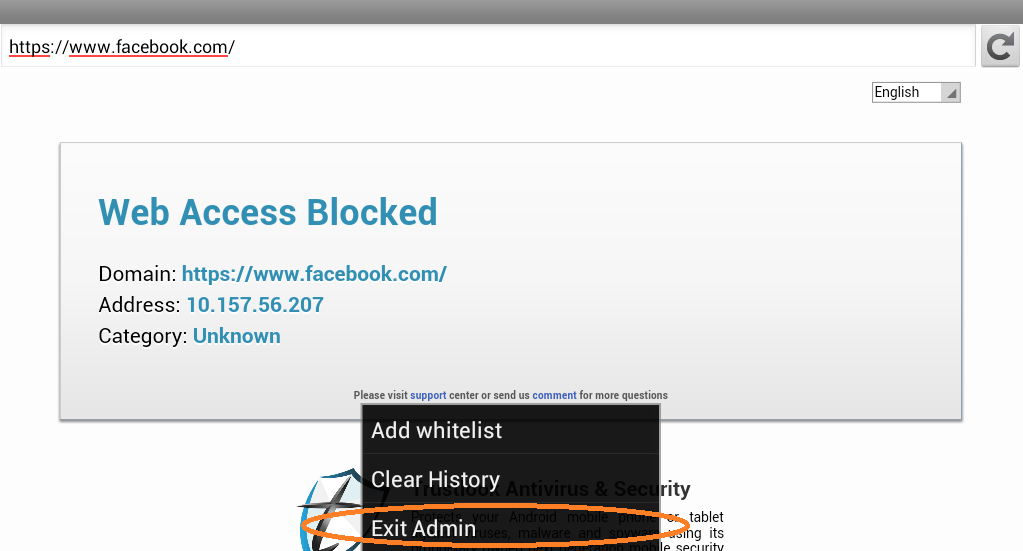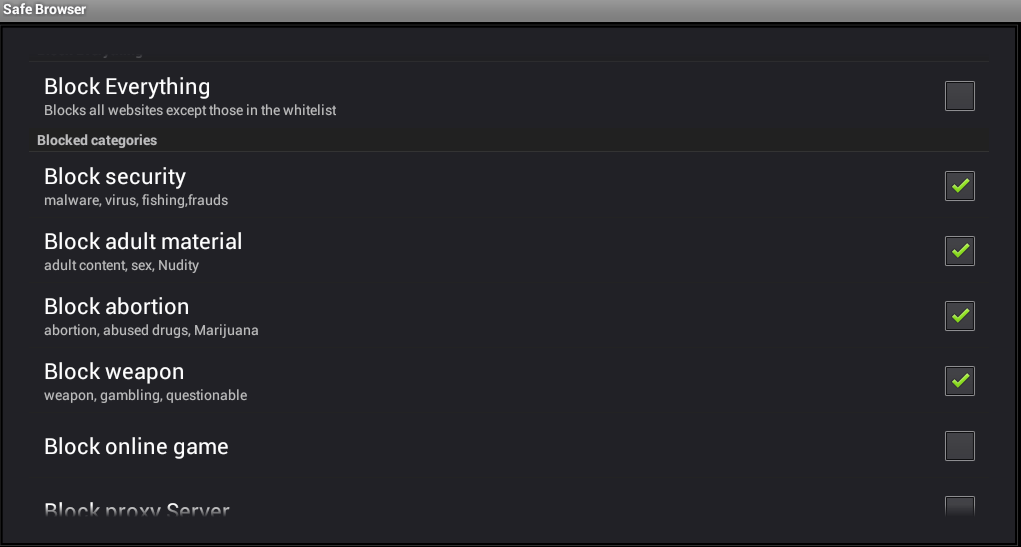Have you ever felt the need to block access to specific sites and yet, you don’t know how to do it on your Android device? Well, there’s no need for you to be upset. In this post, you will learn how to easily block specific sites on Android. You just need to follow the steps below.
Why block sites on Android? First and foremost, not every site in the web is safe for kids so if you’re a parent, you might as well consider blocking those sites that are age restricted. Second, some sites are too addictive. Apparently, these sites can derange you from finishing your tasks so you might as well block them – at least until you’re done with work.
The steps
- On your Android device, go to the Play Store then download and install the app called “Safe Browser”.
- Once the app is installed on your device, open it then press the menu button.
- From the items listed on the menu, select “Admin”. You will then be prompted to specify your preferred admin password. Enter your desired password then re-enter it to confirm. Make sure to choose a strong password that has a combination of eight or more characters. Once you’re done, press “OK”.
- After setting up your password, the app will automatically log you in as “admin”. As an admin, you have the permission to restrict access to specific sites.
- To block a specific site, type the site’s address on the browser’s URL bar then press “Go”. Once the site is loaded, all you need to do is to press the menu button and then press “More”. On the sub-menu, select “Add blacklist”. After which, the app will automatically block access to that site. Once blocked, you will never be able to access that specific site even if you’re on admin mode.
- Once you’re finished blocking all of the sites that you want, you can press the menu button once again. Select “More” then tap “Exit Admin”. This way, others will never be able to undo the restrictions that you’ve made to specific sites. Since they don’t have admin access, all they can do is browse the sites that they’re allowed to browse.
To further ensure that no one else can access the sites that you’ve blocked, you can set Safe Browser as your default browser. I would also suggest that you lock your other mobile browsers as well as your device settings using a reliable application locker app like Smart App Lock.
If you want, you can also opt to use Safe Browser to lock all websites that falls under a particular category like online games, adult materials, weapons, etc. To do this, log in to the browser using your admin password and then go to “Settings”. On the settings menu, tap or check the box next to the site category that you want to restrict your access to. You can also monitor and update the sites that you’ve placed on your whitelist and blacklist. It’s as easy as that.

 Email article
Email article