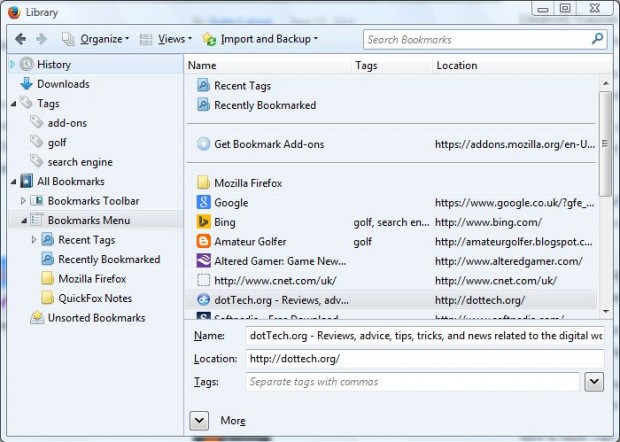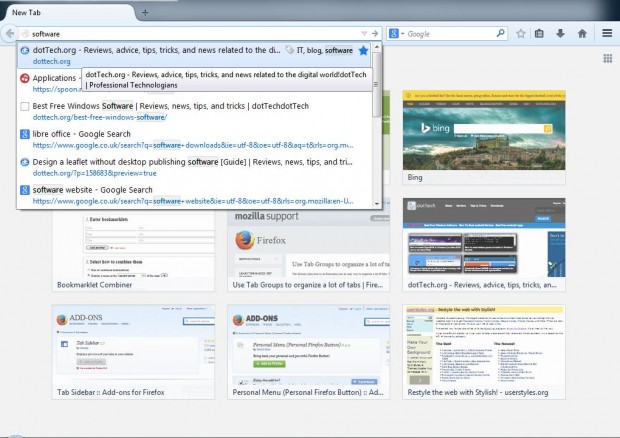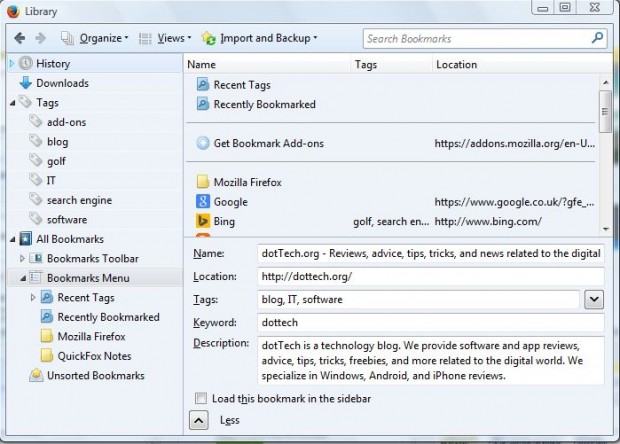If you have loads of bookmarked websites, you might have to search through a substantial list of sites on the bookmark menu to find a specific site. Not all browsers include options for adding bookmark keywords and tagging, but Firefox is one that does. You can add multiple tags to categorize Firefox bookmarks, and single keywords that identify the site URLs when you enter them into the address bar.
To add tags to your Firefox bookmarks, press Ctrl + Shift + B to open the Library window in the shot below. Click on Bookmarks Menu to open a list of your bookmarked websites. Then select a bookmarked website on that list.
Note the Tags field at the bottom of the window in the shot above. That’s where you can enter separate tags for the website. You should enter commas to separate each of the tags. Tags such as software, IT or blogs might be suitable for a site such as dotTech.
When you’ve entered some dotTech tags, input one of them into the address bar. Then you should find the dotTech site listed on the URL drop-down list below. That shows all the websites that include the tag you entered.
You can also add keywords to bookmarked pages that identify single sites instead. As such, you can only enter one keyword for each site. Return to the Library window again by press the Ctrl + Shift + B window. Select a website to add the keyword to, and click on the More down arrow at the bottom of the window.
Clicking on that option expands the window so that you can enter something into the Keyword field. Enter a single word for the bookmark keyword. Then when you input the keyword into the Firefox address bar you can open the website that has a matching keyword.
By adding keywords and tags to bookmarked websites, you can open the pages directly from the address bar instead of the Firefox Bookmarks menu. Or you can find a website listed on the Firefox Bookmarks menu by entering the tag/keyword in the Library window’s search box. As such, with tags and keywords you’ll locate bookmarked sites more quickly.

 Email article
Email article