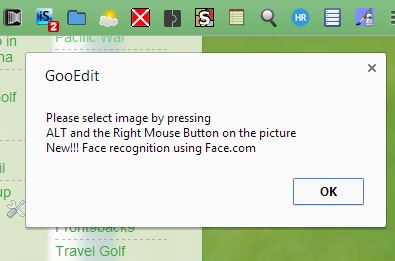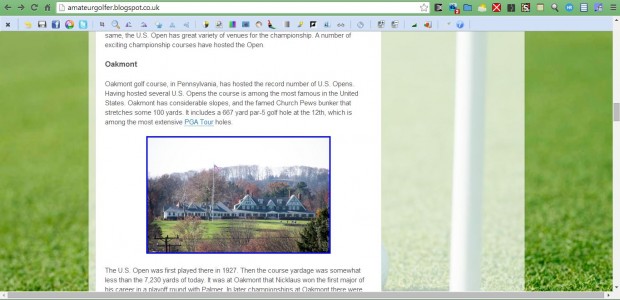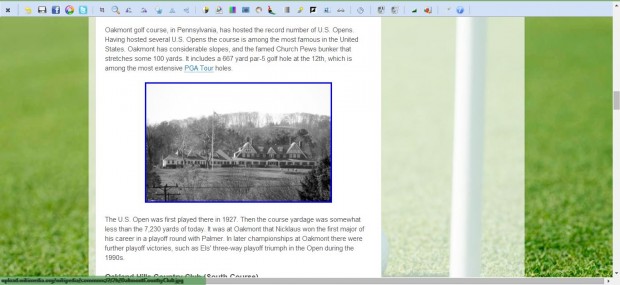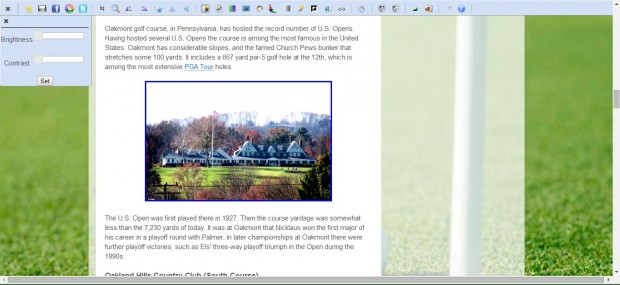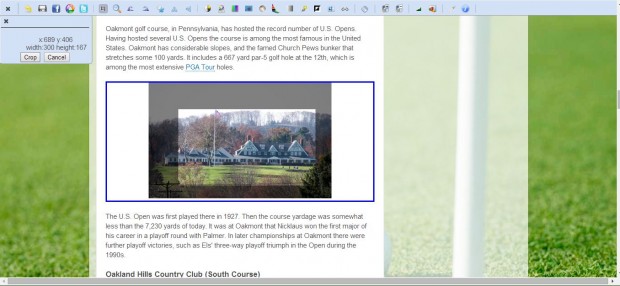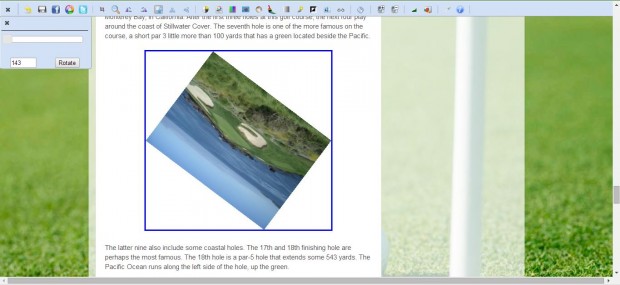Sure, Google Chrome doesn’t have any built-in image editing options. However, the Gooedit extension adds a variety of basic image editing options to the browser. Then you can edit images on websites without any photo-editing software.
Open this page and click on the + Free option to Gooedit to Google Chrome. Then you should find a new Gooedit icon at the top right of the browser. If you click on that it will tell you to select an image by pressing (and holding) Alt and right-clicking an image on a page to edit.
As such, open a page with some images on it and then select one to edit. Once you’ve selected an image, it should have a blue border around it as in the shot below. The Gooedit toolbar will also be at the top of the page.
Now we can select from a variety of basic image editing options. To convert the photo to black and white, click on the Grayscale option in the shot below. Note that you can undo any editing by clicking on the Reset button at the left of the toolbar.
The editor includes an option which you can adjust the photo contrast with. Click on the Contrast option to open a couple of bars as in the shot below. Then you can drag them to the right or left to increase or reduce contrast, and click on Set to apply the editing.
You can crop images down with the editor’s cropping tool. Click on the Crop option next to the magnifying glass. Then drag the cross across the image to expand, or reduce, a cropping rectangle as below. Click on the Crop button when you have selected an area of the picture.
The editor has options that rotate images. Click on Custom Rotate to rotate the picture to open the rotation bar in the shot below. Then drag that bar to the right or left to adjust the angle of the picture, and click on the Rotate button.
Once you’ve edited the picture, click on the Save button, right-click the image and select Save image as to save it. Select a suitable folder to save the image to, and then you can reopen it with editing software if further adjustments are still required.
Those are a few of the Gooeditor options that you can select from. Whilst it isn’t exactly an alternative to Adobe Photoshop, you can still make some basic edits to photos and pictures on websites with the extension before you save them. For more extensive image editing tools launch the Google Chrome Pixlr App photo editor.

 Email article
Email article