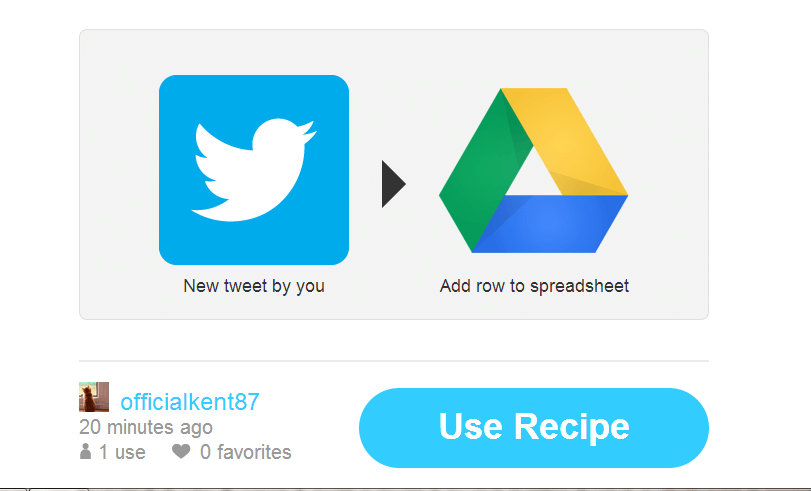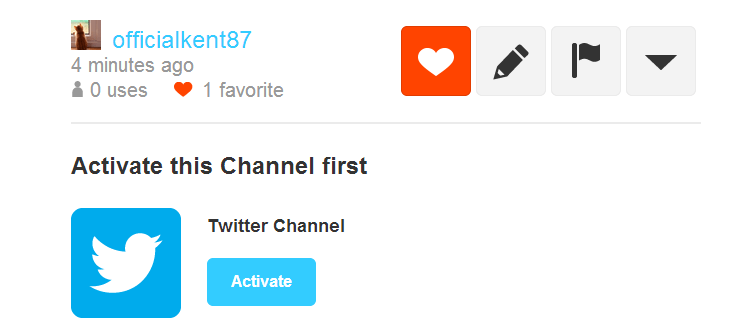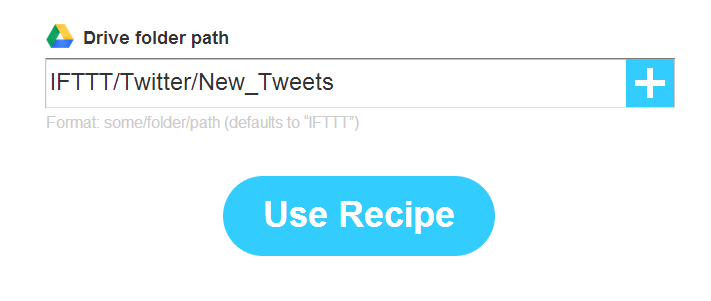Thanks to IFTTT, you can easily set up automated tasks and connect to various web and mobile applications. Speaking of which, did you know that you can also use the said service to automatically save your new tweets to your Google Drive? There’s no hassle. Just set it up and it will do the rest of the work.
If you are still new to this concept, simply follow the steps listed below to learn how to automatically save new tweets to Google Drive.
How to automatically save tweets to Google Drive (the IFTTT way)
Step One
Create an IFTTT account. To create one, just go to its website then click the blue “Join IFTTT” button. If you already have an IFTTT account, just log in using your username and password.
Step Two
Basically, you’ll need a recipe for automatically saving your tweets to Google Drive. For this particular task, you may use the “Save New Tweets to Google Drive” recipe made by yours truly. It’s a simple recipe that lets you log your new tweets in a spreadsheet in Google Drive. Click here to view the recipe.
For every new tweet that you post, a new row will be added to your spreadsheet. No need for you to manually input your tweets.
Step Three
So now that you have your recipe, just click the “Use Recipe” button that you see on its page. After which, you might be prompted to activate your Twitter and Google Drive channels. You may do so by simply logging in to the said services using your Twitter and Google Drive account log in details.
Step Four
Review the rules and parameters stated in the recipe. You may change the spreadsheet name, the entries in the formatted row as well as the Google Drive folder path. By default, the new spreadsheet for your new tweets will be saved to IFTTT/Twitter/New_Tweets.
Step Five
Once you’re done making the necessary changes, simply click the “Use Recipe” button. You will then get a confirmation message that states that your recipe has been successfully created.
That’s it. You’re done.
You may check the recipe’s folder path to view the new tweets that were recently saved to the spreadsheet in your Google Drive account.

 Email article
Email article