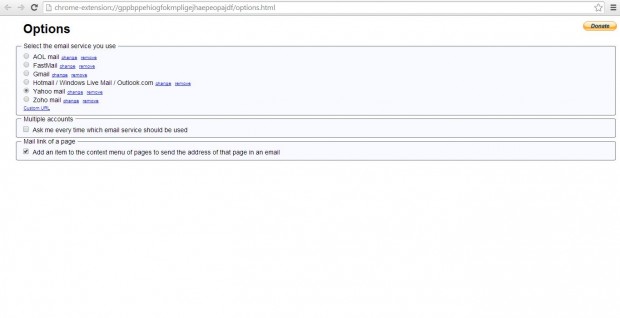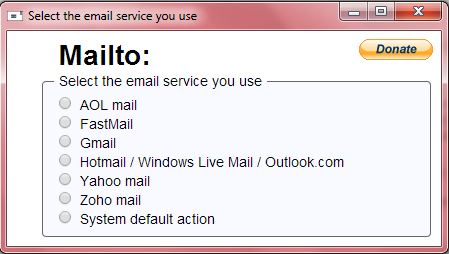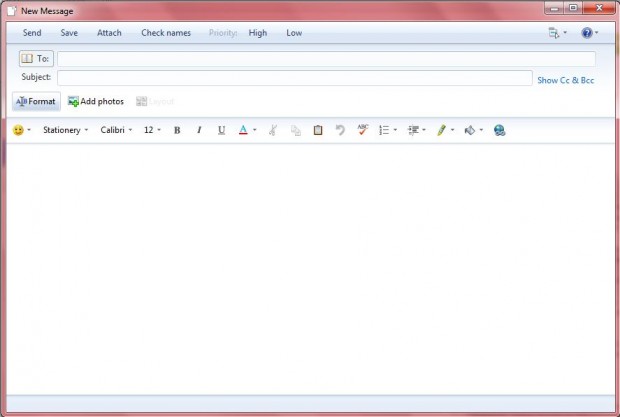You will find a lot of websites have email links on them. When you click on an email link it opens your default email software such as Outlook Express. However, many send emails via Yahoo, Gmail or other webmail accounts (email clients implemented as Web applications). With the Mailto Google Chrome extension, you can select webmail accounts for email links to open.
This is the Mailto extension page. There you should click on the + Free option to add the extension to Google Chrome. Then click Customize Google Chrome button > Settings > Extensions and Options under the Mailto extension. That will open the window in the shot below.
Now you can select six alternative email services for the links to open. Select one of the email service radio buttons to choose an account for the email links to open. Then open a page with an email link on it. When you select the link it will open your webmail account such as Gmail instead of default email software.
If you have multiple accounts, consider selecting the Ask me every time which email service should be used option. Then when you click on an email link a mailto box opens as in the shot below. From there you can choose a suitable email service.
You can also still open default email software from Google Chrome when it’s required. To do that, enter mailto in the address bar. Then press Enter to open your default email software’s New Message window as below. If you enter the email address after mailto in the address bar, it will open the New Message window with the email address included.
With the Mailto extension you can now open your webmail directly from email links without opening the website homepage first. As such, it gives you handy webmail shortcuts. By entering mailto in the address bar, you can also still open your default email software from the browser.

 Email article
Email article