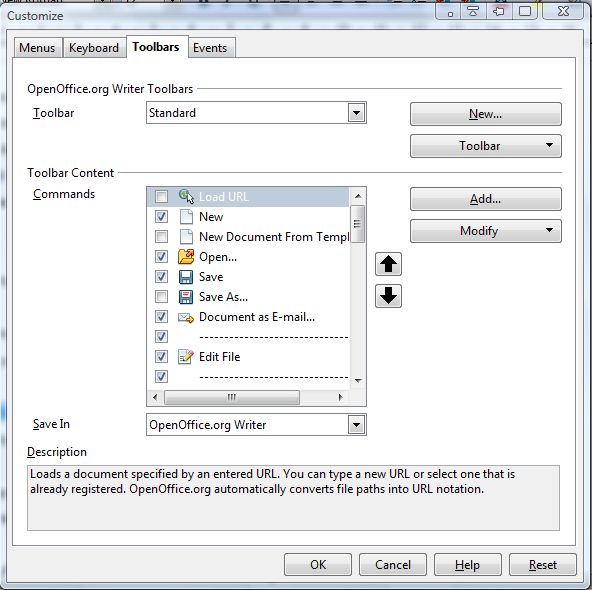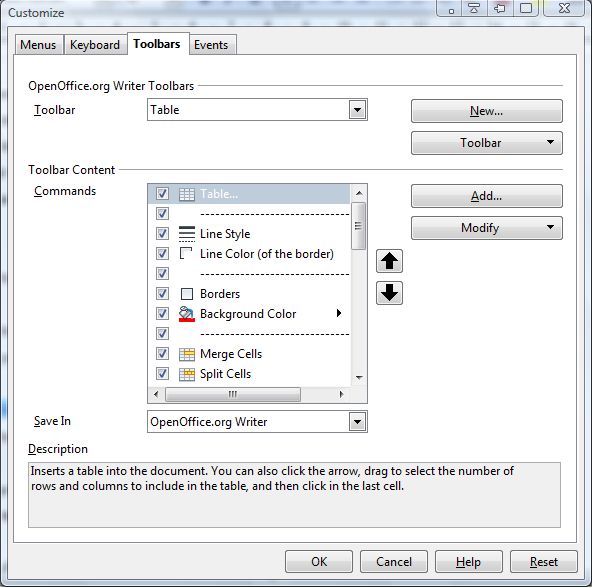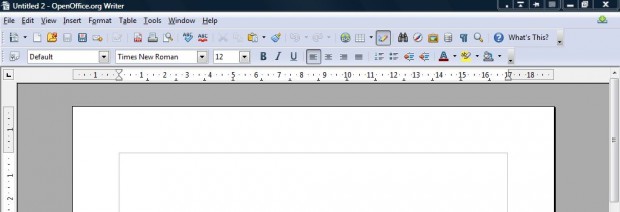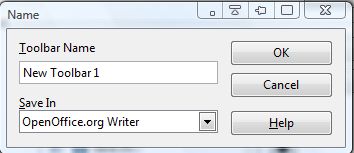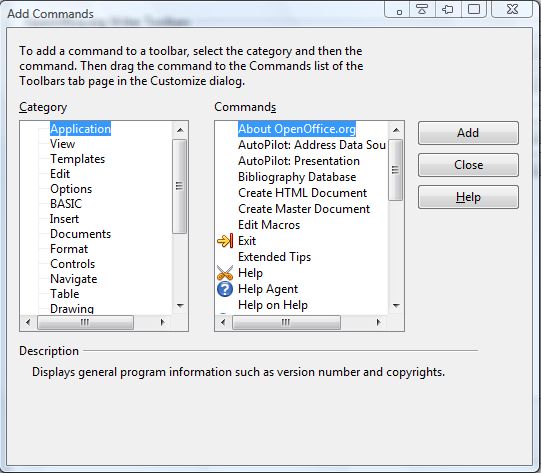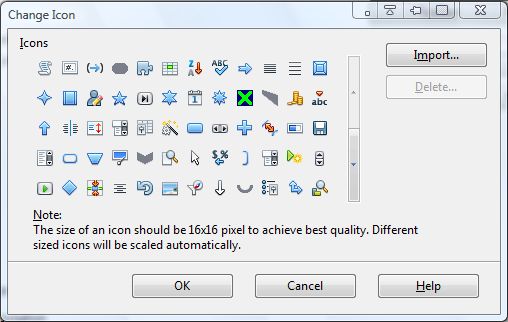OpenOffice is a flexible freeware software package. As such, there are a few ways that you can customize the software suite’s toolbars. You can add new options to the toolbars, new toolbars and select alternative icons for the options on them.
Open the OpenOffice word processor, and then click on Tools from the menu bar. Click the Customize option on that menu to open the window in the shot below. Alternatively, you can right-click on a toolbar and select Customize Toolbar.
ADDING NEW OPTIONS TO THE TOOLBAR
Now you can add some new options to the OpenOffice toolbar. Select the Toolbar drop-down list, and choose a toolbar from the menu. Then a list of options that you can add to the toolbar is shown below.
Those options that have checked check boxes are already on the toolbar. As such, select the blank check boxes to add more options to the toolbar. Click OK to close the window, and the selected toolbar will then include more options as below. To restore the default toolbar, click the Reset button on the Customize window.
ADD NEW TOOLBARS TO OPENOFFICE APPLICATIONS
To add a new custom toolbar to OpenOffice applications, you should click on the New button on the Customize window’s Toolbar tab. That opens the window below.
Give the new toolbar a suitable title, and then click on the Add button to open the window in the shot below. There you can select a variety of options for the custom toolbar. The new toolbar is then added to the right of the standard toolbars.
SELECT ALTERNATIVE ICONS FOR TOOLBAR OPTIONS
You can also choose alternative icons for the options on the toolbars. To select an alternative icon, click an option on the Toolbars tab and then Modify. Then select Change Icon to open the window below.
Now choose an icon from that window and click OK. That will switch the toolbar icon to the one you selected. You can also add custom icons to the toolbar by pressing the Import button. Note that custom icons must be 16 X 16 or 24 X 24 pixels in size.
You can customize the toolbars in all OpenOffice’s applications. By customizing the toolbar we can now add more option shortcuts to it, and switch their icons to better alternatives. Options that you would otherwise select from the menu bars can be included on the toolbar for more direct access.

 Email article
Email article