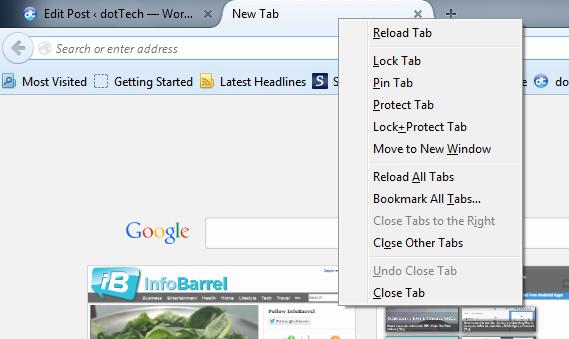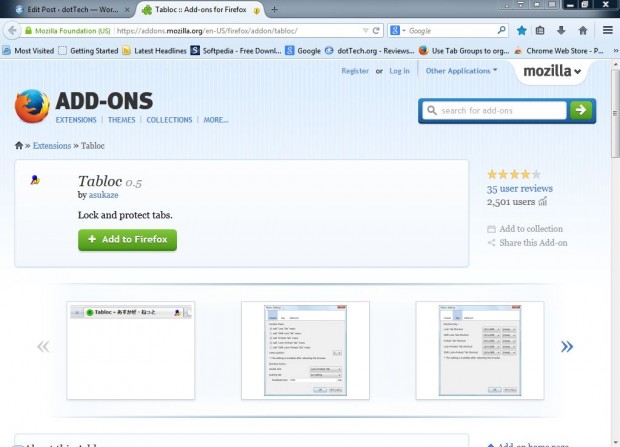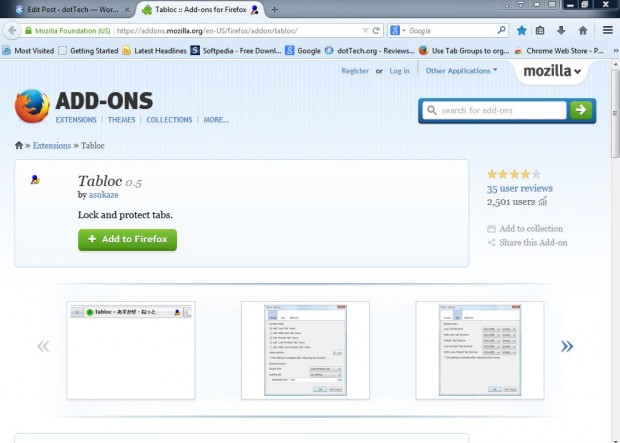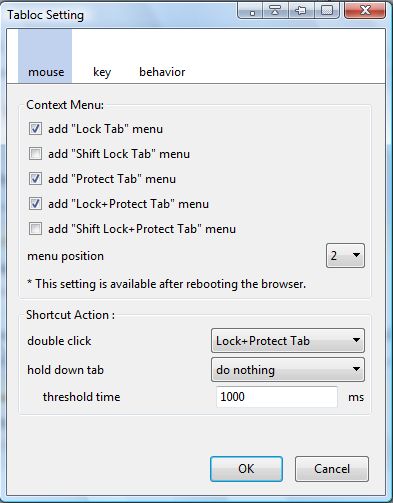When browsing with Firefox, you can accidentally click on the X icons that close tabs. To ensure your tabs remain open, add Tabloc to Firefox. That’s an add-on that locks and protects your Firefox page tabs.
Open the Tabloc add-on page and click on the + Add to Firefox button to install it. Then you should restart the Firefox browser. Once you have the browser up again, open a few website pages and right-click on one of the tabs. The tab context menu will now include Lock and Protect Tab options.
To ensure that you cannot close tabs by clicking on the X icon, select the Protect Tab option. Then the tab will include a yellow icon in place of the X Close Tab option as below. When you click on that yellow icon the tab remains open. To close the tab, deselect the Protect Tab option on the context menu.
You can also lock tabs, which ensures the tab’s page remains open when you click on page links. Right-click on a tab to open the context menu. Then select the Lock Tab option from the context menu. Click on a page link in the locked tab, and a new tab opens. As such, the original tab page is not lost when you click on links.
To select further Tabloc options, click the Open menu button, Add-ons and then press the Options button. That opens the Tabbloc Setting window in the shot below. There you can add a few additional options to the tab context menus. The window also includes keyboard shortcut options that you can select by clicking on the Key tab. Then set up a few keyboard shortcuts from the drop-down lists. Note that you must also reboot the Firefox browser after adjusting the add-on settings.
So this add-on ensures that protected Firefox tabs will always remain open until you close the browser. In addition, you can also open pages in new tabs without selecting the Open Link in New Tab option.

 Email article
Email article