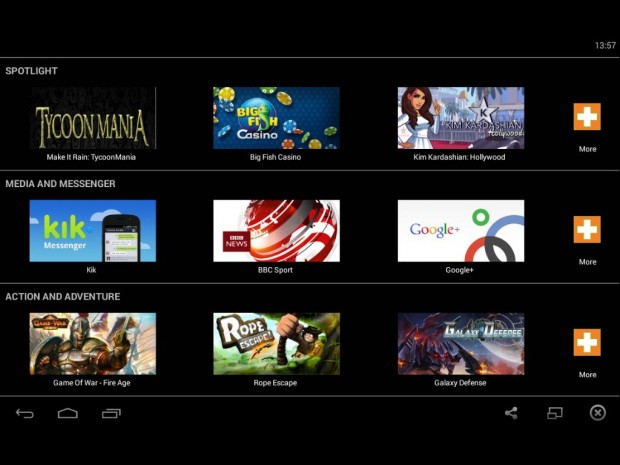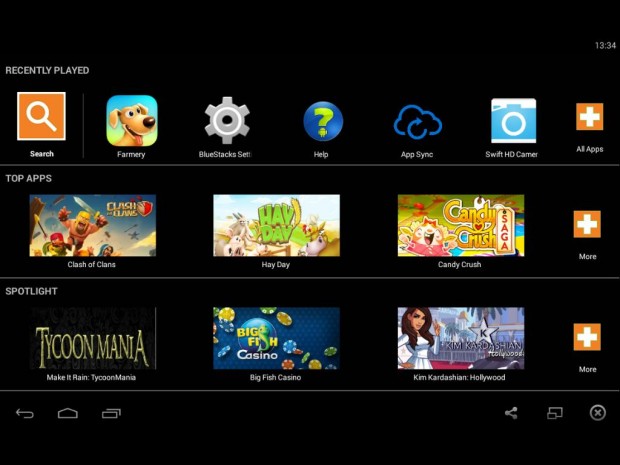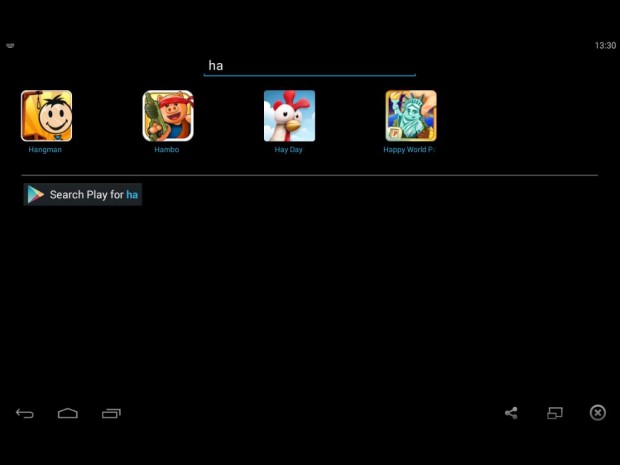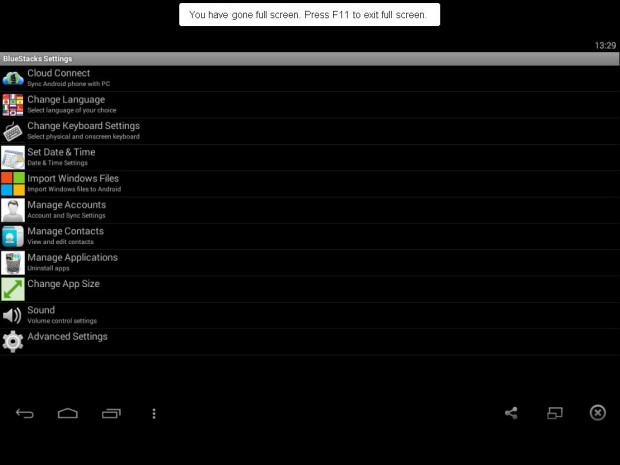Do you play mobile Android games? How about use Android apps? If you don’t have an Android device, you can now download and use Android apps and play Android games on Windows. You can do that with the freeware BlueStacks Android app emulator.
This is the BlueStacks website from which you can add the software to Windows. There press the Download XP, Vista, Win 7/8 button. Click on the BlueStacks setup wizard exe to install it. Note that it might take more than 10 minutes for the emulator to install.
Once you have added BlueStacks to Windows, click on the Start BlueStacks shortcut on the desktop. That opens the window in the shot below. The window includes listings of the Android games you can run with BlueStacks. Click the + More buttons to expand the game lists.
However, you cannot play the games until you have enabled App Store. When you first run BlueStacks, it will ask you whether to enable App Store. You will have to enable it to run the games, and set up a Google + account if you don’t already have one. Log in to Google+ to sync your account.
Then when you click on one of the games listed on the menu the BlueStacks App Player window in the shot below opens. Click on the Install button to add the game to BlueStack. Your installed games are then listed at the top the BlueStack window much the same as Farmery in the shot below.
Click on the game icons at the top of the window to play them. The game will then open in the BlueStacks window as below. You can maximize the window by clicking the rectangle icon just to the left of the X at the bottom right corner of the window. To return to the BlueStacks menu, click on the arrow button at the bottom left corner. Press the X button to close BlueStacks.
To locate a specific game app, click on the Search button at the top left of the window. Then enter a keyword in the text box. Apps with titles that match the keyword are shown below the search box.
To select further BlueStack options, press the All Apps button at the top right of the window. Then click the BlueStacks Settings option. That opens the page below from which you can adjust keyboard settings, manage applications, accounts, etc.
So now you can run a multitude of enthralling Android games on Windows XP, Vista, 7 and 8! With BlueStacks you can get Android games up on your desktop, laptop and Windows tablet.

 Email article
Email article