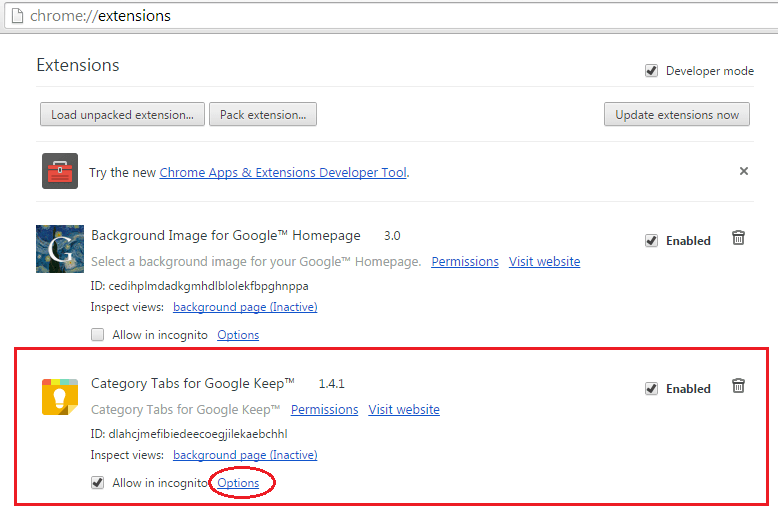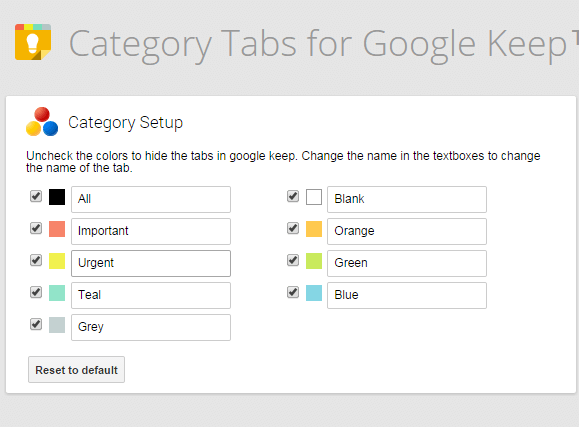The web version of Google Keep is good for keeping simple notes. The downside of it is that it lacks a lot of features and options. One of these is the ability to sort out notes, reminders and to-do lists into different categories. So, to fill that gap, you can opt to look for a simple yet feasible workaround and that is what you’re about to learn in this post.
How to add category tabs to Google Keep in Chrome
- If you are a Chrome user, just open your web browser and then go to the Chrome Web Store.
- After which, search for an extension called “Category Tabs for Google Keep” then download and install it on your web browser.
- Once installed, type chrome://extensions on your browser’s address bar then press “Enter”. This will take you to your browser’s extensions page.
- By default, the extension has already set different names for your Google Keep’s category tabs. Each category name corresponds to the color of the note that you want to create.
- To change the name of each category, just look for the “Category Tabs for Google Keep” section on your browser’s extensions list then click the “Options” link right below it.
- You will then be taken to your extension’s settings page. Just delete and change the default category names listed in the “Category Setup” section. For example, you can change the “Red” category name to “Important” and the “Yellow” to “Urgent”. The way how you organize your notes by category in Google Keep is totally up to you.
- Once you’re done renaming your categories, simply log in to your Google Keep account. If you’re already logged in, simply refresh the page to apply the changes that you’ve made to your category tabs.
- As you can notice, the extension has added a total of 9 different categories to your Google Keep tab bar. Each category represents a color. To add a note to a certain category, simply change its color. For example, if your note can be categorized as “Urgent” then change its color to “Yellow” instead of its default white background color.
It’s that simple!

 Email article
Email article