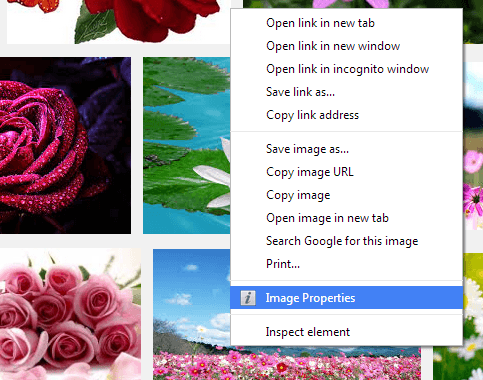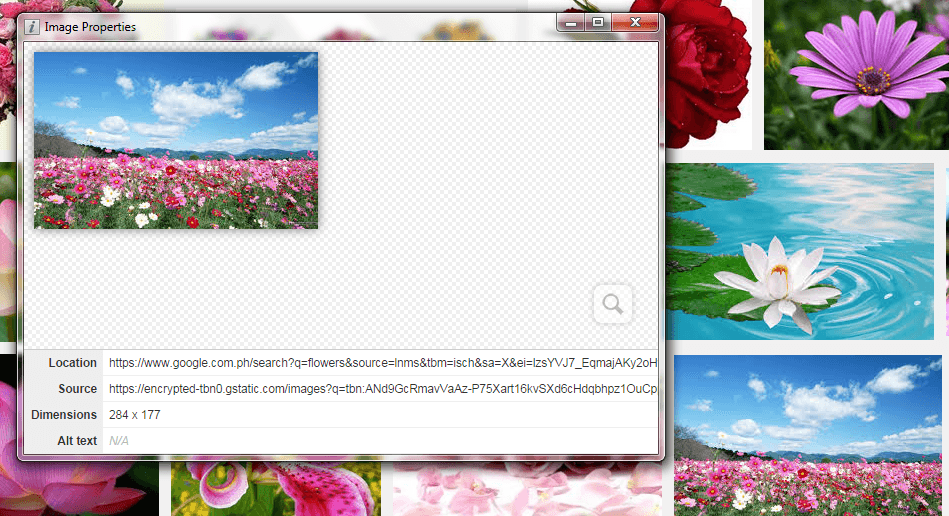Nowadays, it’s so easy to search the web for images. Just do a quick search and you’ll find tons of images and photos on almost every site or page that you visit. The thing is, if you’re using Chrome, there’s no easy way to view the properties of an image. There might be a couple of workarounds such as uploading the image to your Flickr or Picasa account but that’s already too much of a hassle.
Fortunately, there’s no need for you to go to great lengths just so you could view the properties of a particular photo or image. You can just do it by simply right-clicking on the image. By default, such option isn’t available in Chrome’s context menu but that’s exactly what this post is all about. So go ahead and feel free to follow the steps provided below.
How to display image properties in context menu (right-click menu) in Chrome
- On your Chrome web browser, go to the Web Store then search for a free browser extension called “Image Properties Context Menu”.
- Download and install the said extension to your web browser.
- Once installed, just open another tab or window then browse for any photo or image that you like (ex. flowers, trees, fruits, etc.). You can use any search engine so it doesn’t matter if you’re using Google Search, Bing, Yahoo, etc. If you want, you can directly open a site or post with embedded images.
- Now, go ahead and right-click on that particular image. On the right-click menu, just choose the option for “Image Properties”.
- A smaller window will appear and it will display the image properties including the image location, source, dimensions, alt text, etc. You can even enlarge (zoom) the image for a clearer view. Just close the image properties window to continue browsing for other images.
So that’s it. You’re done.

 Email article
Email article