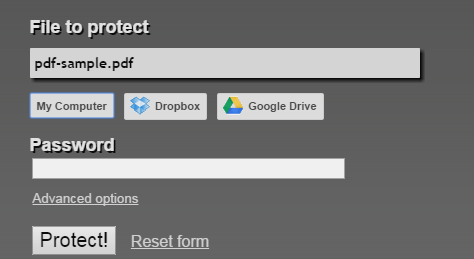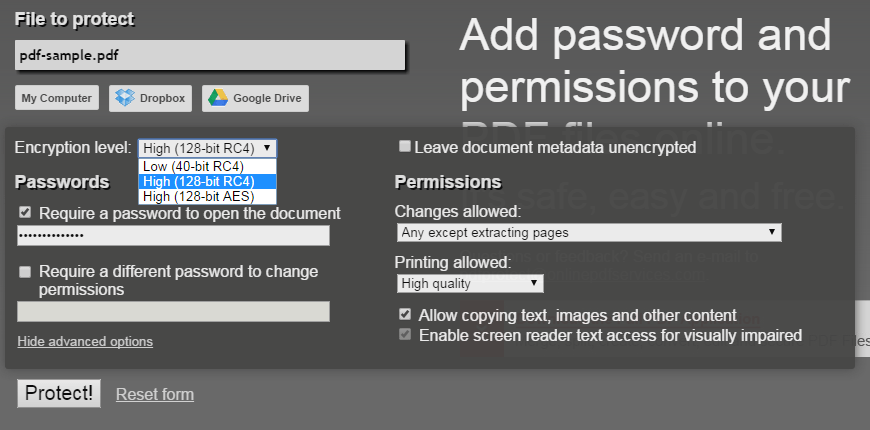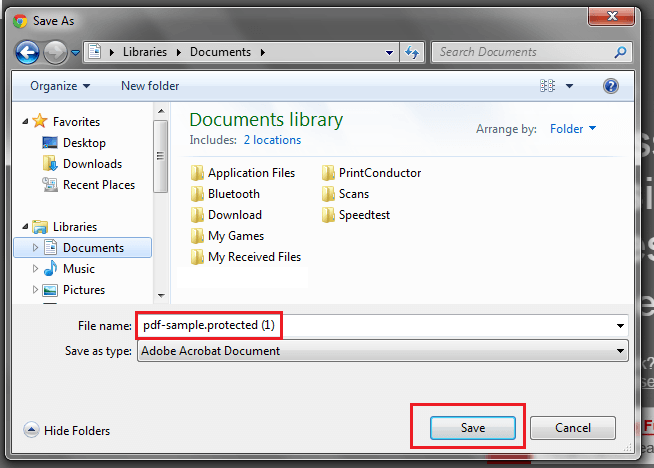Want to know how to password protect a PDF document? Well, that’s easy especially if you already have a PDF viewer with a built-in file encryption feature such as Adobe Acrobat 8 or 9. Now, for whatever reason, let’s just say that you don’t. Like, for example, you’re in a net café and you are not allowed to install any software or programs. Is there any other way for you to be able to secure and lock a PDF file?
Apparently, there is. If you have access to the internet and you can use a web browser, then all you need to do is to follow the steps listed below.
How to secure a PDF file with a password
- On your preferred web browser (ex. Chrome, Firefox, Opera, etc.), click this link to go the homepage of “PDFProtect!” – a free web service that lets you add a password and other security permissions to your PDF files. You can use the said service without logging in. Plus, its connection is encrypted.
- So once you’re on PDFProtect!’s homepage, you’ll see a section where you need to upload the PDF file that you want to secure and lock. With this web app, you can opt to upload a file from your computer or upload it from your Dropbox or Google Drive account.
- After which, just enter the password that you want to use to lock your file. Make sure that it’s a password that’s not easy to guess. You can make a combination of uppercase and lowercase letters with random characters and numbers.
- After creating your password, you can click the “Advanced Options” link to set your protected PDF file’s encryption level, printing permissions, editing permissions, etc. You can also set a different password for changing your PDF file’s permissions.
- Once you’re done, just click the “Protect!” button and wait for a few seconds. Once the web app is finished processing your protected PDF file, a “Save As” dialog box will appear and you will be prompted to save the protected PDF document to your computer. Just click “Save” to confirm.
So that’s it. When opening the said file, you will be prompted to enter the correct password. This will help keep your confidential files safe from unauthorized users.

 Email article
Email article