Those of us who are familiar with Mac OSX as well as Linux know that whenever removable media is attached, the device pops up on the desktop, allowing for ease of navigation. Desktop Media is a piece of freeware that mimics this functionality for Windows.
COMPATIBILITY
I wasn’t able to find any information about the versions of Windows that Desktop Media is compatible with but I tested it with Windows 7 and it worked fine.
HOW TO SETUP DESKTOP MEDIA
First you need to grab Desktop Media from this link. The setup file will come in a .zip package. Extract this, run it and you’re on your way.
FEATURES
After setting up Desktop Media, you will have the privilege of displaying icons for the the following types of media, directly on your desktop:
- Removable
- Fixed
- Reomote(Network)
- CD-ROM
- RAM Disk
In order to configure the behaviour of the program after it is installed, you need to either double click on the icon in the system menu bar or right-click on it and select options. Either way you will be presented with the Window, identical to the one seen below:
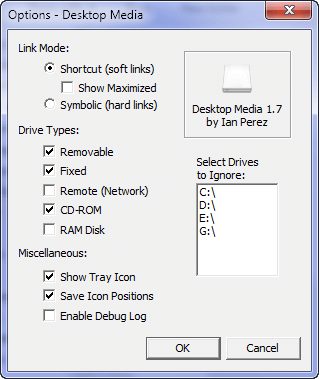
You can choose for your media to be displayed as a Shortcut(soft link) or you can choose for a symbolic(hard link) to be displayed. You can also choose a selection of drives to ignore. Additionally, you have the option of showing an icon for the program in the system tray, saving icon positions as well as enabling the debug log.
CONCLUSION
Desktop Media may not be for everyone since some of us don’t even bother to display icons on our desktops but for those of us who do and for those of us who are used to seeing removable media on the desktop due to using Mac OSX or Linux, this is a great program to checkout. It uses very little system resources and is a breeze to setup so go ahead and give it a try.

 Email article
Email article



