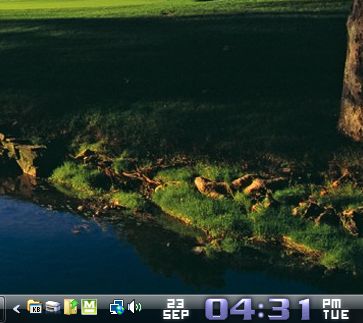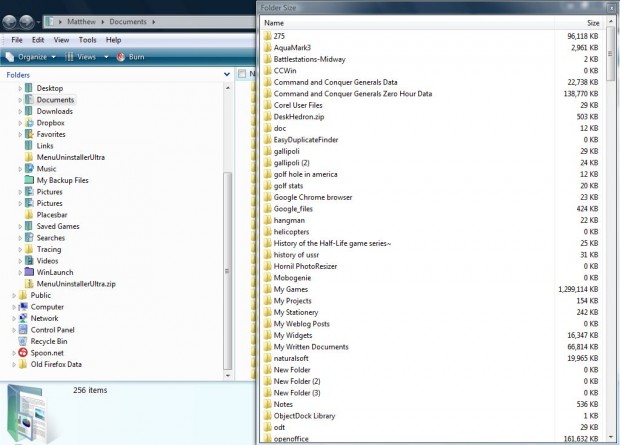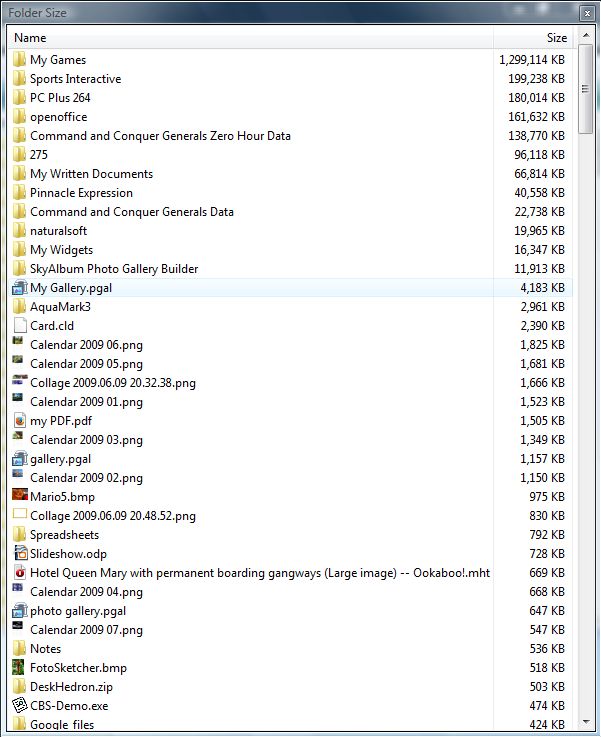To check the size of your folders in Windows Explorer, you would usually right-click a folder and select Properties. That opens the Properties window which includes details for the folder’s size. However, with FolderSize we can check the size of all subfolders within a selected folder without opening any Properties window.
Open this website page, and then click on either 32-bit Installer or 64-bit Installer. If you’re not sure whether you can run 64-bit software, select the 32-bit Installer. Then run the Folder Size Setup wizard to add the software to Windows XP, Vista, 7 or 8. Once you’ve added the software, you’ll find a FolderSize icon in the system tray as below.
Next you should open Windows Explorer, which will now also have an additional small window. Select a folder that includes a number of subfolders. Then each of those subfolders are displayed in the small window on the right of Windows Explorer as in the shot below.
To the right of the subfolders there is a Size column. Click the Size column heading to place the subfolders in order with the largest at the top of the window. The window also lists file sizes and well as subfolders.
When you select alternative subfolders, the window automatically resizes to fit them. You can drag the window to alternative positions on the desktop. However, if you have Windows XP the folder column is integrated into Windows Explorer.
So with FolderSize we can quickly find the sizes of folders within Windows’ native file manager. That will then highlight any empty folders you might have on Windows, and those that are hogging the most storage space.

 Email article
Email article