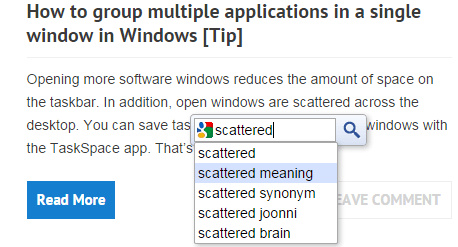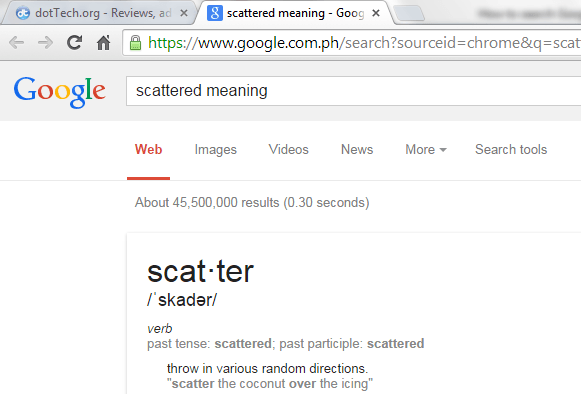By default, Chrome provides a “Search Google for” context menu option. This option lets you search Google for a particular keyword or term by simply highlighting it. The problem is you still need to type additional text if you want to expand or narrow down your search. Like, for example, you can search for the word “Macaroni” but if you want to get search results for “Macaroni soup recipes” then you need to manually type the other terms.
Fortunately, there’s a simple solution that will allow you to search Google by highlighting the text instead of manually typing the keywords in the search box. This option will also allow you to conduct related keyword searches through instant keyword suggestions. If you want to learn how, simply read on.
How to search Google by highlighting text in Chrome
- Open or launch your Chrome web browser then go to Web Store. Search for an extension called “Highlight to Search” by highlight-to-search-extension.
- Download and install the said extension to your Chrome web browser.
- Once installed, just open a random page or article. If you want, you can open and view any post here in dotTech and use it as an example.
- Now, highlight the word or phrase that you want to search. After highlighting the word, a small search icon will appear. Just click on it.
- After clicking the icon, you will be given a bunch of related search suggestions so instead of just searching for the actual word, you can expand or narrow down your search by selecting any of the given search suggestions. For example, instead of searching for “scattered”, you can search for the actual meaning or definition of the word.
- After making your selection, your browser will display the search results in a new tab. No need for you to manually type the search term in the omnibar. So that’s it, you’re done.
It is really simple and at the same time, very convenient.

 Email article
Email article