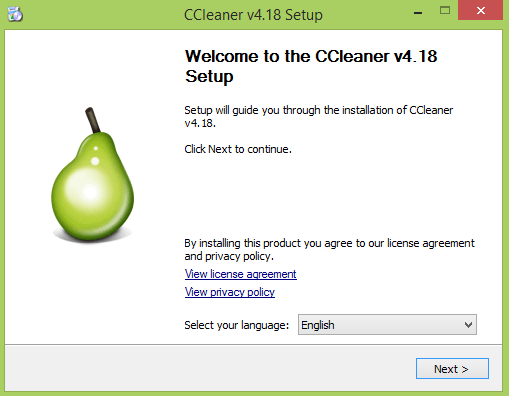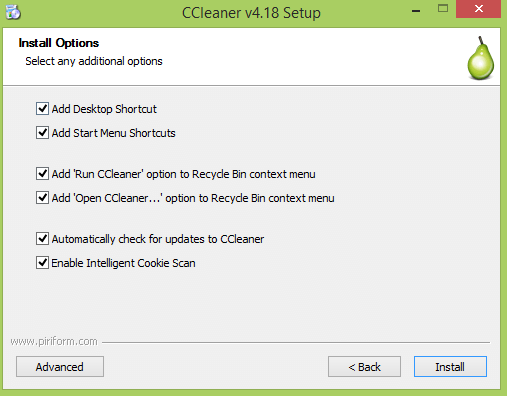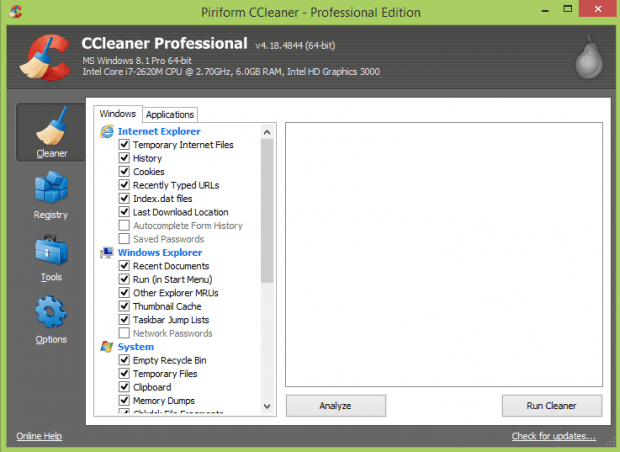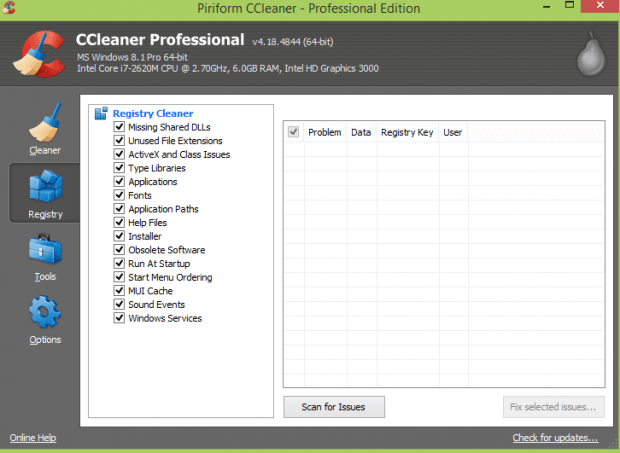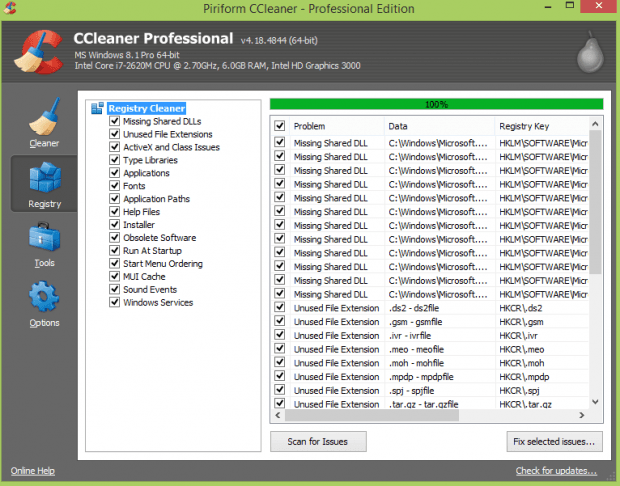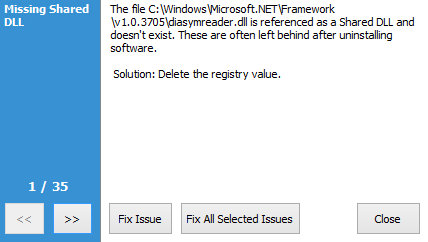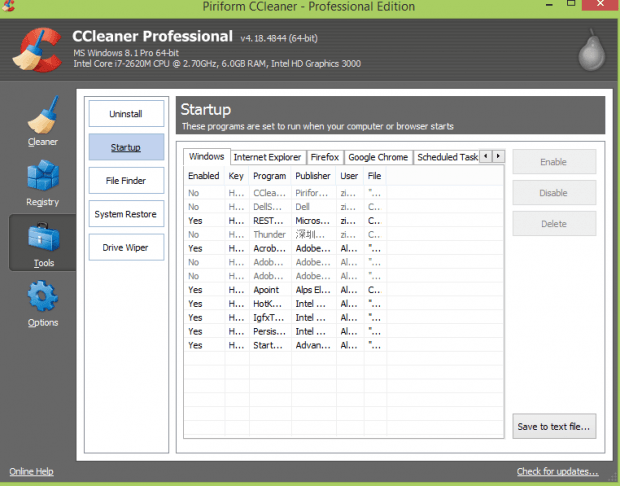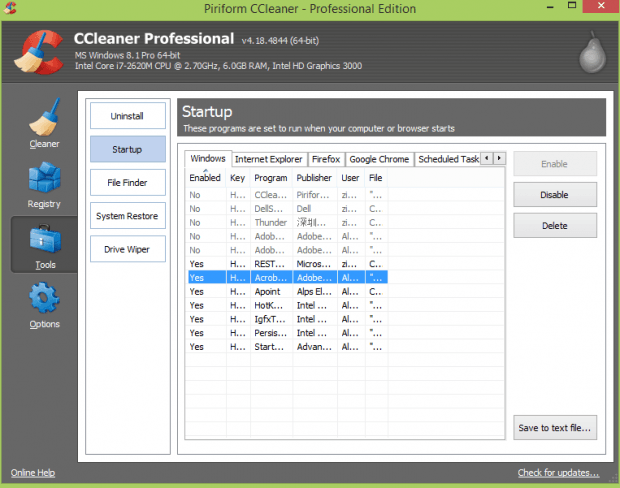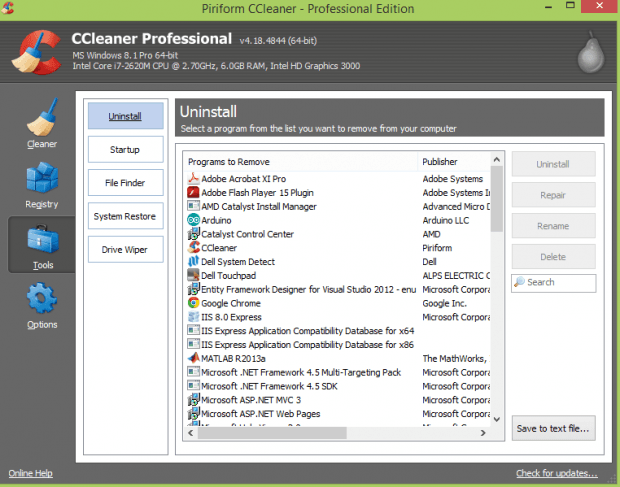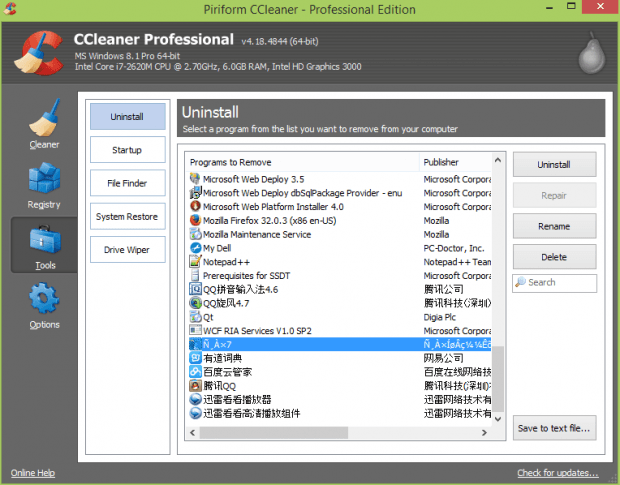Have you ever noticed your computer running a little slower than usual? Or perhaps you have been looking through your files or programs and noticed some objects that you can’t remember downloading or using. You wonder whether those items are important for your computer or if they are some type of virus or malware that your computer has been infected with. One way to clean the potentially dangerous or simply unnecessary files on your computer in order to speed up the processing is to use a cleaner software, such as CCleaner.
BEFORE WE BEGIN
CCleaner is a cleaning program that can help get rid of unnecessary temporary files and malware or broken registry entries. This will increase your computer’s processing speed in addition to removing dangerous malware. CCleaner also includes a registry cleaner that will tidy up the remaining values left in your registry after you have deleted a program. It also has a suite of tools that you can use to manage auto start programs, completely wipe away traces of junk and temporary files (including user data, hidden files, etc.), restore your registry to a backed-up earlier point, and securely wipe your drives. CCleaner comes in a free and paid version. The following options are available on the free version. CCleaner is offered by the company Piriform.
HOW TO USE CCleaner
Installing CCleaner
- For the free version, click on “download” and wait for the download to start automatically. If it doesn’t, click on the “start download” button.
- Click on the .exe file and click “yes” to begin the installation.
- You will see this screen. Choose your language and click “Next”.
- Check the selections and click “Install”.
Using CCleaner to Clear Unnecessary (Junk) Files
- When you open CCleaner, you will see this screen.
- Click on “Analyze”. This will scan all your system files and detect residual files left over from web surfing. These files are unnecessary so we want to clean them to optimize the computer’s processing speed. You will see something like this:
- After analyzing, you will see a list of files that can be cleaned. Click on “Run Cleaner” and click on “Ok” to allow it to delete the files. You may have to close open web browsers. After the cleaning is complete, CCleaner will show you which files were removed and how much total space they took up.
Using CCleaner to Clean the Registry
- Go to the “Registry” tab in CCleaner.
- Click on “Scan for Issues”. This will search for residual registry entries such as leftover pointers to files that no longer exist or missing information. These entries can be deleted.
- Click on “Fix Selected Issues”.
- CCleaner will ask you if you want to backup changes in case some important file is accidentally deleted. For safety’s sake, you should select “Yes” and choose the location on your hard drive where you want to store the backup.
- A box will pop-up showing you the total number of issues. You can go through them one by one or simply click “Fix All Selected Issues” and “Close” the box.
Using CCleaner to Stop Auto Start Programs
- Some programs start automatically as soon as Windows loads. These programs can cause Windows to start very slowly, compounding any existing virus programs. Some malware programs also use auto start and can add to the time it takes to load Windows.
- In order to manage these auto start programs, go to the “Tools” tab on CCleaner and click on “Startup”.
- You will see a list of programs that have the auto start feature. They will be listed as “Yes” or “No” under “Disabled”. If you click on a specific program, you will have the option to either enable or disable the auto start feature by choosing that option on the right.
Uninstalling Files With CCleaner
- You can use CCleaner to uninstall malware files completely, leaving no residual files. Go to the “Tools” tab and click on “Uninstall”.
- You will see a list of all of your installed software. Scan the list and locate any strange-looking files. They often have indecipherable names made up of random symbols. If you select one such file, you will have the option to uninstall or delete it.
So far we have discussed installing CCleaner and using it to
- Clean files
- Clean the registry
- Manage auto start programs
- Uninstall malware
CONCLUSION
There are other advanced uses of CCleaner that you can access with the paid version. For information about these uses, see our tutorial article for advanced CCleaner use. However, even if you only use the free version, this is a powerful cleaner that can help keep your files tidy and remove malware from your computer.

 Email article
Email article