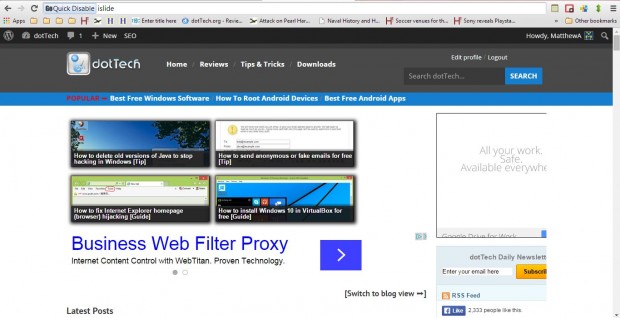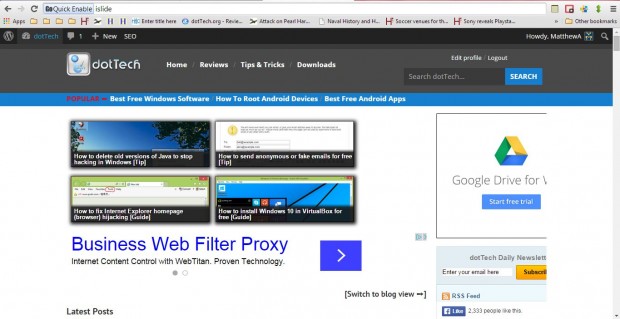To enable or disable Google Chrome extensions, you would usually select the Customize Google Chrome button > Settings and Extensions. Then you can select the Enable check boxes on the extension page. However, with the Quick Enable and Quick Disable extensions you can enable or disable them directly from Google Chrome’s address bar.
So for this you’ll need to add a couple of extensions to Google Chrome. First, add the Quick Enable extension to Google Chrome from this page. To install Quick Disable, you should open this page and press the + Free button.
Now select the address bar, enter disable and press Space. Then you should find Quick Disable text on the left of the address bar as in the shot below. Next, enter an extension title, such as iSlide, to switch it off.
You can also enable any extension directly from the address bar. To switch an extension on, select the address bar and input enable. Then Quick Enable text will appear on the left of the address bar as below. Enter the same title of the extension you just switched off to turn it back on again.
In addition, you can also switch Google Chrome apps on or off. You can switch the apps on or off much the same as the extensions by entering enable or disable in the address bar followed by the app title.
So Quick Enable and Quick Disable give you a handy shortcut to quicky switch extensions and apps on/off with. With them you can bypass the extension page altogether.

 Email article
Email article