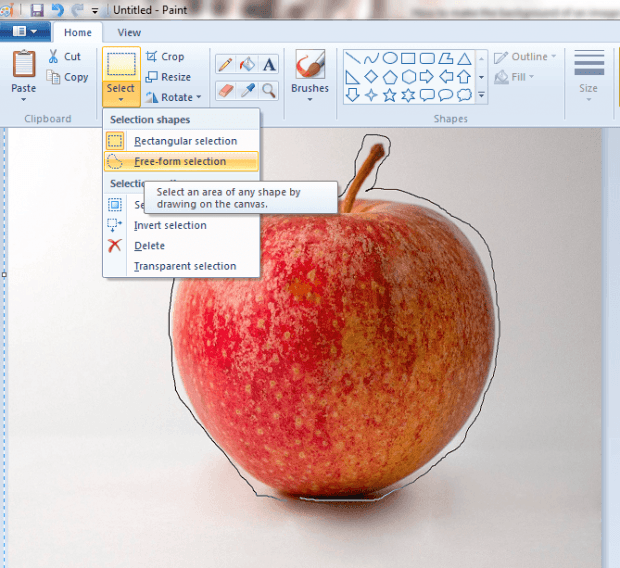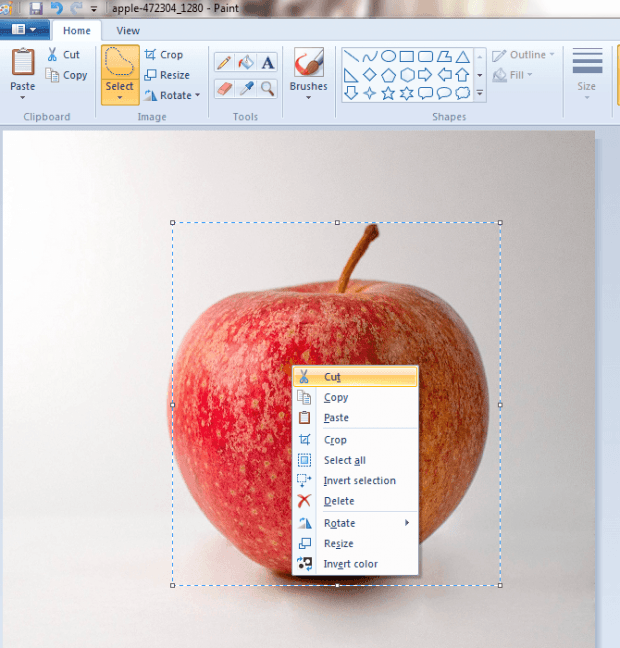In MS Paint, you can usually create and edit images in quick and simple ways. The problem is it doesn’t fully support transparency. So if you want to crop an object from a photo and then place it on top of another image, you need to think of a way to make its background transparent. After all, you can only use the MS Paint select tool to crop in rectangular and free-form shapes.
So without further ado, just read the steps below to get started.
How to make the background of an image transparent in MS Paint
- On your Windows desktop, click the “Start” button then go to “All Programs”. Find the folder for “Accessories” then find and click “Paint”. This will launch your MS Paint interface.
- Once you’re on MS Paint, open the photo or image that you want to crop and place on top of another image.
- On the toolbar, go to the “Image” tab then click the small arrow right below “Select”. Choose the “Free-form selection” tool instead of “Rectangular selection”.
- Next, make sure to check the option for “Transparent Selection”.
- Using the free-form selection tool, carefully trace the object that you want to place on top of another image. Make sure to exclude all of the elements and colors that you do not want to see. When tracing, just left-click and hold your mouse. Do not release until you’re done.
- Once you’re done, you will notice that the traced portion of your image will be enclosed inside a rectangular box (selection box). Just right-click on any portion inside the box then select “Cut”. This action will cut your traced object so you can finally transfer and place it on top of another image.
- Moving on, just discard your first image and open another image. After which, enter “Ctrl + V” on your keyboard or simply click “Paste”. This will paste the image that you cropped from the first image on your second image.
- Move the image to your desired position and that’s it!
As you can notice, the background of your cropped image has become transparent. It’s a great option for cropping and merging certain image parts into one.

 Email article
Email article