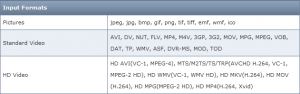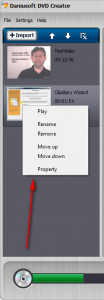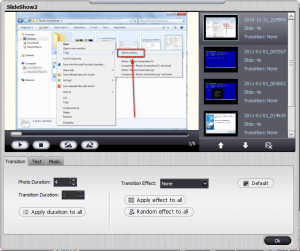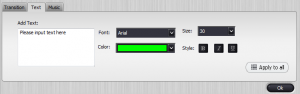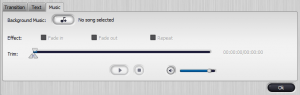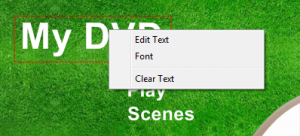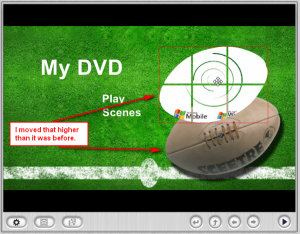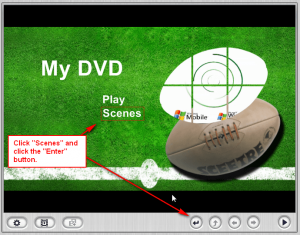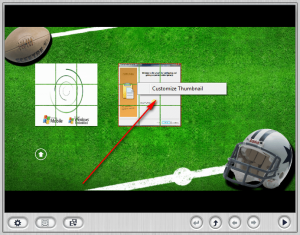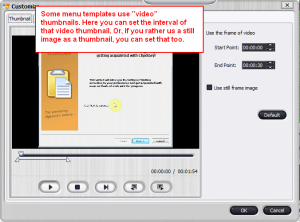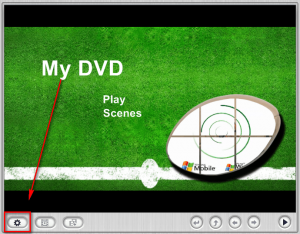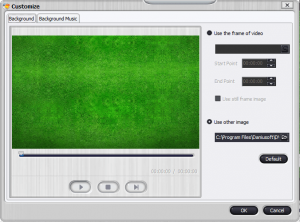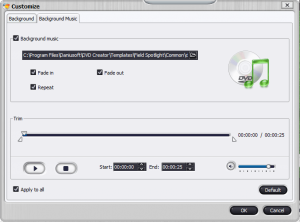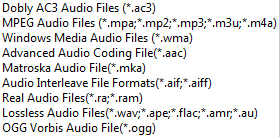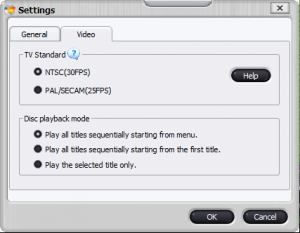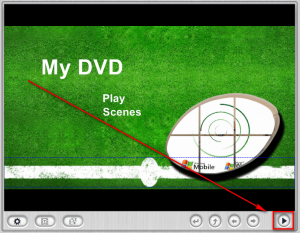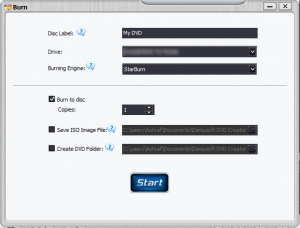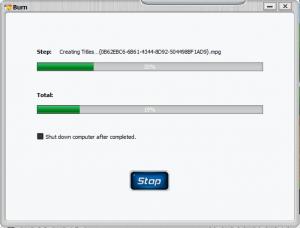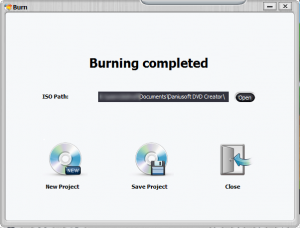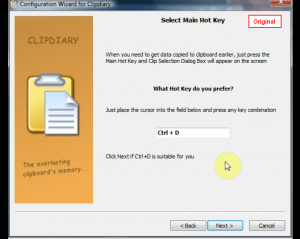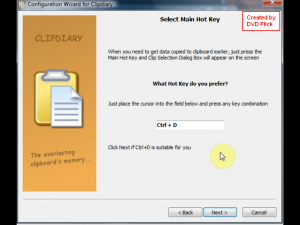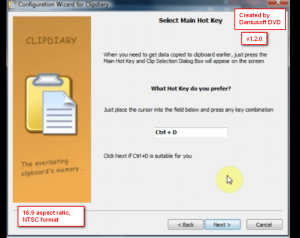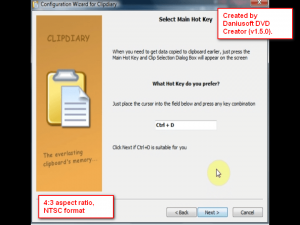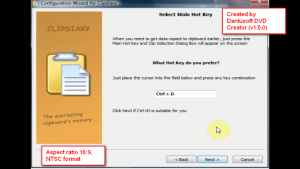{rw_text}Software reviewed in this article:
Version reviewed:
v1.5.0
Supported OS:
Windows XP/Vista/Win7
Price:
$25 (USD)
Download size:
35.6 MB
Software description as per the developer:
Want to watch videos from internet, camcorder or your own excellent movies and concert videos on big TV screen with a DVD player? Daniusoft DVD creator is a powerful DVD creator software which can burn the most popular video to DVD such as AVI WMV MPEG MOV FLV MOV VOB to DVD disc directly, and burn photos to DVD like JPEG, JPG, BMP, GIF, PNG to DVD with slideshow editing, no advanced skill required.
Daniusoft DVD Creator is also an easy-to-use DVD Menu Maker; you can make customizable DVD menu with up to 10 FREE preset templates or your favorite photos and audio on PC. Furthermore, you can name your DVD, chapter your video and even customize the thumbnail.
Ashraf’s note:
This review was originally conducted on Daniusoft DVD Creator v1.2.0 on July 17, 2010. It has been updated on January 6, 2011 to reflect Daniusoft DVD Creator v1.5.0. Although I couldn’t find a full change log of all the changes from v1.2.0 -> v1.5.0, I did find the change log for just v1.5.0. The following are the changes made in Daniusoft DVD Creator v1.5.0, as per the developer:
New Features about Daniusoft DVD Creator v 1.5.0
- Supported importing photos and images.
- Offered photo slideshow editing capabilities.
- Added static menu templates and no menu template
- Improved DVD burning quality.
By and large the biggest issue I had with Daniusoft DVD Creator back in July was its output quality. The developer claims to have to improved that quality; so I did a re-review. The output quality definitely has improved, but now there seems to be a different problem: Videos aren’t being properly scaled/resized.
Furthermore, Daniusoft Studio is owned and operated by Wondershare Software. Daniusoft DVD Creator is the exact same program as Wondershare DVD Creator – just an FYI for those who already have Wondershare DVD Creator.
{/rw_text} –>
{rw_good}
- Straightforward and easy to use.
- Can author DVDs from SD and HD videos and create slideshows from images (which are also put onto a DVD).
- Supports many input video formats and the four major image formats.
- Allows users to customize image slideshows, including but not limited to allowing users to change the duration of images, add transition effects, flip images (horizontally/vertically), and add text to images.
- Allows users to burn videos/slideshows directly to disk, create ISO, create DVD folder, or all three.
- Has the ability to automatically create chapters.
- Allows users to preview what the DVD will look like after it has been created.
- Supports DVD-5 and DVD-9.
- Users can select from a handful of DVD menu templates, and can download some more.
- Allows users to automatically shutdown computer after processing has finished.
- Supports drag + drop for importing files.
{/rw_good} –>
{rw_bad}
- Does not properly scale/resize videos.
- No features to customize audio tracks or add subtitles to videos.
{/rw_bad} –>
{rw_score}
{for=”Ease of Use” value=”10″}Very easy to use.
{/for}
{for=”Performance” value=”6″}Works extremely fast and output quality is good. However, videos aren’t being properly scaled/resized and does not have the ability to customize audio tracks or add subtitles.
{/for}
{for=”Usefulness” value=”8″}I can see many people wanting or needing the ability to author DVDs.
{/for}
{for=”Price” value=”8″}$25 is a fair price and cheaper than some of their competition, although I believe a drop in $5 would make the program even more attractive.
{/for}
{for=”Final Score” value=”6″}
{/for}
{/rw_score} –>
{rw_verdict}[to]
{/rw_verdict} –>
I have noticed there is a bit of confusion out there when it comes to DVDs. People want to burn movie DVDs which they can play on their DVD player but often mix up the action of burning a movie DVD and authoring a movie DVD. This confusion cannot solely be blamed on consumers because often many programs have the ability to burn DVDs but not the ability to author them. Both burning and authoring a DVD accomplish the same goal of creating a movie DVD which is watchable on an average household DVD player. The difference lies in the actual process of creating that movie DVD.
When you burn a movie DVD you are simply putting DVD compliant videos (i.e. .VOB) onto a DVD; if you burn non-DVD compliant videos onto the DVD, like AVI or MP4, the DVD just acts like a VCD instead of a proper DVD. When you author a movie DVD you take non-DVD compliant videos (i.e. AVI, WMV, MP4, etc.), convert them to DVD compliant format (i.e. .VOB), and burn them onto a DVD. In the process of authoring a DVD you may also be able to create custom DVD menus depending on which software you use.
Ashampoo Burning Studio 2010 Advanced is a prime example of a disk burning software that can burn a DVD (data or movie) but not author one. Daniusoft DVD Creator, on the other hand, is a software that can author DVDs.
This is what Daniusoft DVD Creator’s main program window looks like:
Using DDC (Daniusoft DVD Creator) is very easy:
- Step 1 – Import files. DDC can author DVDs out of SD and HD videos but it can also create slideshows from images; so you can import both videos and image files. You can either import files by clicking on the “Import” button, going to “File” -> “Add Files”, or drag + dropping files into the program. These are all the input formats supported by Daniusoft DVD Creator:
If you are importing images to create slideshows take note that all the images you import in batch (i.e. you go to “Add Files” and select multiple images) are combined together create one slideshow. If you want multiple slideshows you need to load multiple batches of images.
Once you have files imported, make sure the files are in the order you want because the DVD will show the files in the order they are shown in the program (with the top one being the first, the next one being second, etc.) Right-clicking on a file allows you to move its order around and do a few other things:
- (Optional) Step 2 – Customize slideshows:
Users are allowed to modify the photo duration (in seconds), add a transition effect, control the transition duration, add text…
…and add background audio:
For background audio these are the supported formats:
Take note that the photo duration, transition, transition duration, and text settings are unique to each image in the slideshow, unless to decide to “apply to all”.
- Step 3 – Select the DVD menu template. DDC comes with give DVD menu templates, but you can download a few more. Clicking on a DVD menu template from the DVD menu templates list at the right-side of the program window will select that template. (You can easily change between templates to see which one you like the best.)
- (Optional) Step 4 – Customize the DVD menu and create video chapters. DDC makes it easy for the user to create DVDs by automatically setting up the DVD menu and making each video one chapter. However, you are given the option to customize it all if you like. You can
- Customize the text on the DVD menu:
The “Play” and “Scenes” can also be changed.
- Drag around objects:
- Click on “Scenes”, click the “Enter” button, and customize the scenes page also:
While you can also move around objects at the scenes page, in particular, you can change the thumbnails of the videos…
…and define chapters for each video:
You can manually set chapters, or have DDC automatically set chapters (you can tell DDC to create X amount of chapters or to set the chapter length and DDC will create as many chapters of that length as possible).
- Customize the background image and background sound for the template:
For the background image you can either select a custom image (..BMP, .DIB, .JPG, .JPEG, .JPE, .JFIF, .TIF, .TIFF, .PNG, .GIF) or use a part of a video as the background (all the previously mentioned input video formats are supported).
For the background sound, you can use the following format files:
You can use fade in and fade out effects; you can trim the audio file, set it to repeat, and adjust its volume.
Take note by default each template has background music playing. If you don’t want the music, you need to turn it off manually from this option screen.
- Step 5 – Set the output DVD settings. DDC allows you to select if you want to create a DVD-5 or DVD-9 DVD, set the quality of the output DVD, customize the aspect ratio, select region format, and set DVD playback occurs:
From the “D5” menu you can select D5 (for DVD-5) or D9 (for DVD-9), from the quality menu you can select “Standard”, “High Quality”, or “Best Performance” (“Standard” is lowest quality and “Best Performance” is highest quality) and from the aspect ratio menu you can select 16:9 or 4:3.
The region format and DVD playback settings are control from “Settings” -> “Settings” -> “Video”:
- (Optional) Step 6 – Preview the DVD. DDC allows users to preview DVDs as-if you have already burned the DVD and are playing it on your TV:
- Step 7 – Select if you want to burn the DVD to a disk, create an ISO of the DVD, create a DVD folder, or do all three and name the DVD. When all is set and done and you are ready to create the DVD, hit the “Burn” button and this window will pop up:
From this window you are allowed to set the DVD name (disc/ISO/folder name), and select if you want to burn the DVD to an actual disk, save the DVD as an ISO, or create a DVD folder. You can do all three or two at the same time, if you wish – it is not an either or situation. Also, if burning to disc there are options to change the DVD drive you use to burn and the burning engine, StarBurn or WinBurn. The burning engine has absolute no effect on the output DVD quality; the engines only have an effect on how the DVDs are burned to disc. You should leave it at StarBurn unless you have problems burning to a disc in which case you should give WinBurn a try.
For those that don’t know, an ISO file is basically a disk image – it can be burned to a disk at a later date, and it can be “mounted” onto your computer and act like a real disk (i.e. you can watch the DVD movie from it); the DVD folder is basically all the DVD files placed in one folder (all the files that would be placed on the DVD disk). This DVD folder can also be burned to an actual disk at a later date and you can also watch the DVD from this folder. For storage purposes, an ISO is better than a DVD folder.
- Step 7 – Process the DVD. Hit “Start” at the above mentioned video when you are ready, and your DVD will being to be processed:
Take note you have the option to automatically shutdown the computer after processing has been finished. This is a handy feature because creating DVD is typically a long process and this feature allows you to leave the processing overnight without worry of wasting electricity since the computer will be shutdowm after everything has been finished.
When processing has been finished, you will be told so:
In terms of performance, Daniusoft DVD Creator excels in some areas but fails in others. For my tests, I took two videos – 12 minutes 36 seconds 32.4 MB WMV and 1 minute 54 seconds 3.7 MB AVI – and created an ISO out of them. (I could not test the actual burning feature because I don’t have DVD-R/RW on hand; however testing the ISO feature works just as well because they are related features… if the program can create an ISO fine then it can burn the actual disk fine also, usually anyway.) It took 17 minutes and 25 seconds to create a 612 MB ISO and during this time DDC used 20-80% CPU and 174-210 MB RAM, both CPU and RAM usage varying depending on which process was happening (i.e. video conversion, joining, title creation, etc.). The quality was set to “Best Performance”. In comparison, DVD Flick took 44 minutes and 46 seconds to create a 1.74 GB ISO and used 5-70% CPU and 20-30 MB of RAM to create the same DVD at the same settings (I also set DVD Flick to create the best quality DVD it could create) with the same videos. Therefore, DDC’s 17 minutes and 25 seconds is very fast, and computer resource usage 20-80% CPU and 174-210 MB RAM is acceptable; and the size of the ISO is also noticeably good. Where DDC fails is resizing videos.
Take a look at the following five images; the first one is of the original video, the second is of the DVD created by DVD flick, and the third is of the DVD created by DDC v1.2.0, and the last two is of the DVD created by DDC v1.5.0:
(Ignore the black bars and just focus on the actual videos themselves.)
As you can see the quality of the original and the quality of the DVD created by DVD Flick are very similar and both are good. The quality of the DVD created by Daniusoft DVD Creator v1.2.0 is blurry and not-so-good. This degradation in video quality is what was a deal-breaker when I reviewed DDC in July. Now take a look at the quality of the DVDs created by DDC v1.5.0. The blurriness is gone and the quality has been improved. However, now there appears to be another problem: Video scaling/resizing.
Notice how the videos in the two DVDs created by DDC v1.5.0 (the first one at a 4:3 aspect ratio and the second one at a 16:9 aspect ratio) have been un-proportionately stretched to meet their respective aspect ratio-compliant resolutions. This is terrible; it ruins videos that are not standard 4:3 or 16:9 resolutions. I don’t know why Daniusoft Studios made this change; the video scaling/resizing was perfect before in v1.2.0, with black bars being added to make up for non-compliant video resolutions. (Adding black bars for non-compliant video resolutions is standard practice on how to deal with videos with resolutions that don’t meet aspect ratio standards.) In fact when I saw this in DDC v1.5.0 I was very surprised and thought I did something wrong because DDC v1.2.0 did not have this problem; I tried re-creating and running DDC v1.5.0 again just to verify I wasn’t making some dumb mistake.
Seeing as the point of DDC is to create DVDs out of custom and homemade videos/slideshows (i.e. videos/slideshows created by users and not professionals), there is a high chance that many input videos won’t meet 4:3 or 16:9 standard resolutions; so effectively this new problem is a deal-breaker this time around.
In addition to the video re-sizing problem I just mentioned, there is one other aspect of Daniusoft DVD Creator which I would like to be improved:
- Currently as it stands, all work on the videos that are to be put in the DVD must be done outside of Daniusoft DVD Creator; DDC can only load these videos and use them, with no modification from within the program itself. I am not asking for Daniusoft Studio to add a video editor to DDC. Rather, I would just like features that allow for customize of the audio track and the ability to add subtitles since other DVD authoring tools – such as DVD Flick – have these features. (Of course, video editing capabilities such as trim and crop would be nice also.)
This review was conducted on a laptop running Windows 7 Professional 32-bit. The specs of the laptop are as follows: 3GB of RAM, a Radeon HD 2600 512MB graphics card, and an Intel T8300 2.4GHz Core 2 Duo processor.
{rw_freea}
DVD Flick aims to be a simple but at the same time powerful DVD Authoring tool. It can take a number of video files stored on your computer and turn them into a DVD that will play back on your DVD player, Media Center or Home Cinema Set. You can add additional custom audio tracks, subtitles as well as a menu for easier navigation.
- Burn nearly any video file to DVD
- Support for over 45 file formats
- Support for over 60 video codecs
- Support for over 40 audio codecs
- Easily add a menu
- Add your own subtitles
- Easy to use interface
- Burn your project to disc after encoding
- Completely free without any adware, spyware or limitations
-DVDFlick Developer
DVDStyler is a cross-platform free DVD authoring application for the creation of professional-looking DVDs. It allows not only burning of video files on DVD that can be played practically on any standalone DVD player, but also creation of individually designed DVD menus. It is Open Source Software and is completely free.
-DVD Styler Developer
{/rw_freea} –>
{rw_verdict2}Daniusoft DVD Creator supports many input video formats, can create slideshows out of images, is easy to use, and works fairly quickly. However, all that is worth nothing if the end product – the DVD – is not of excellent quality; while output quality has been improved since I last reviewed DDC, there is that new problem of resizing videos. Stretching videos – and not proportionately scaling/resizing them – ruins videos and the DVDs that are created with those videos… effectively making Daniusoft DVD Creator just an ordinary DVD authoring tool. My recommendation for today is either DVD Flick or DVD Styler. My favorite has always been DVD Flick. However, many people have complained to me about DVD Flick (it has never failed me, though) so if that doesn’t work out for you, give DVD Styler a try – it is great too.
{/rw_verdict2} –>

 Email article
Email article