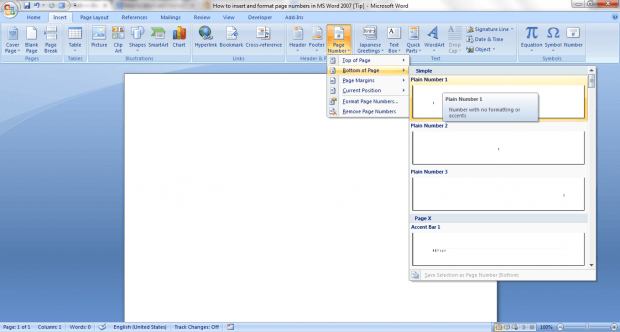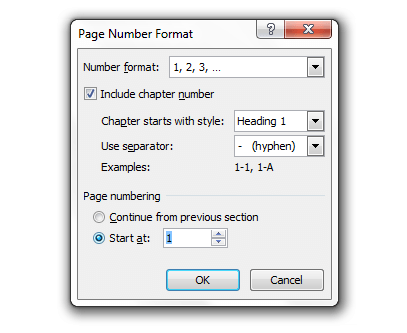In MS Word 2007, you can add and format page numbers according to the type of document that you want. It’s not really that difficult to do. You just need to become familiar with the tools and options that are available in the said word processing program.
So without further ado, here’s what you need to do to insert and format page numbers in your Microsoft Word document.
How to insert and format page numbers in MS Word 2007
- Open MS Word 2007. Go to “Start” then click “All Programs”. Find the folder for “Microsoft Office”. Click on it then open “Microsoft Office Word 2007”.
- Create a new blank document.
- On the ribbon bar, click the “Insert” tab then find the section for “Header & Footer”.
- In “Header & Footer”, click the option for “Page Number”.
- A drop-down menu will appear. You may then select whether to place or insert your document page numbers at the top or bottom of each page. You may also adjust the page margins.
- To format your document’s page numbers, just select “Format page numbers” from the drop-down menu.
- In the page number format window, you may change the number format from Arabic to Roman, letter numbers, double byte, Chinese, Japanese, etc. You may also include numbering for chapters. Aside from that, there’s also the option to start at a particular number instead of 1 or 0. This is a great option for documents with cover pages.
- So that’s it. Just click “OK” to confirm.
Removing page numbers
Now, if ever you wish to remove the page numbers from your document, just repeat step three to five. In the drop-down menu for “Page Number”, select “Remove page numbers”. It’s as simple as that.
By inserting page numbers, you can easily jump to certain parts of documents without the need to scroll through each and every page.

 Email article
Email article