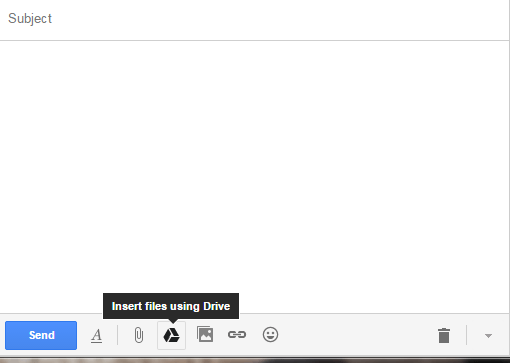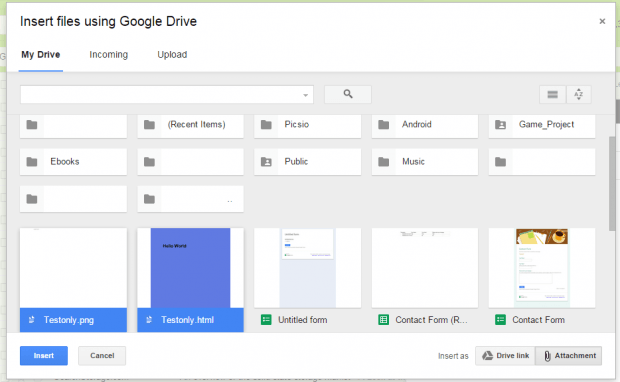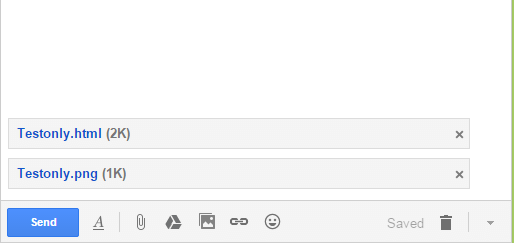Before, you can only attach Google Drive file links and not the actual files in Gmail. If you want to attach the actual files, you will need to upload them directly from your computer. Fortunately, Gmail has recently updated its file attachment options. With its latest update, you can now attach the actual Google Drive files to your email messages.
If you still do not know how to do it, just read the steps below to learn how.
How to attach the actual Google Drive files to emails in Gmail – Not Links
- Log in to your Gmail account.
- After you log in, click the “Compose” button.
- On the “Compose” window, click the “Insert files using Drive” button. You can find it at the bottom of the compose field.
- After which, a new overlay window will appear. On the overlay window, select the file that you wish to attach to your email. If you want to attach multiple files, just press the Ctrl key while you click and select each file.
- Once you’re done, find the “Insert as” option and switch from “Drive Link” to “Attachment”.
- Click the “Insert” button to confirm.
- As you can notice on your compose new email message window, the files that you’ve selected from Google Drive have been successfully added as attachments. So all that’s left for you to do is to finish composing your email and once it’s ready, you may send it to your recipients.
It’s that convenient.
Just be reminded that you cannot attach Google Drive files that exceed the limit of 25MB. So if your file exceeds that limit, you will have to include the Google Drive file in your email as link.

 Email article
Email article