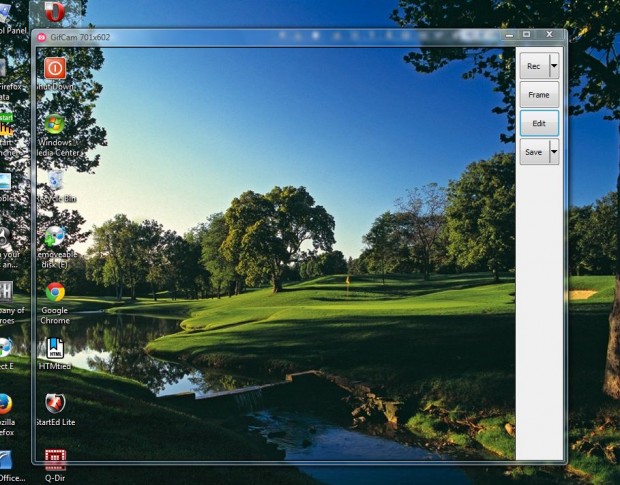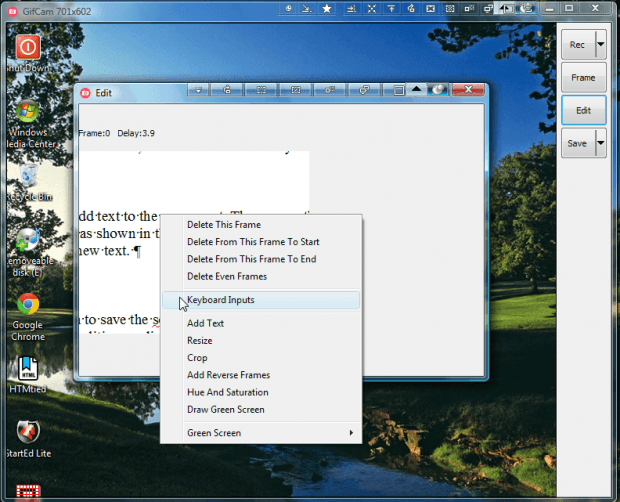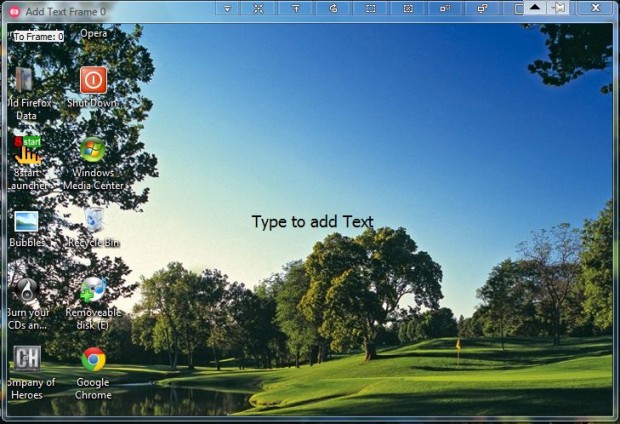You can capture desktop snapshots with the PrtScn key. With additional software you can also capture screencasts, which are digital recordings. You can capture a recording of the Windows desktop with the GifCam software.
GifCam captures animated Gif screencasts. Add the software to Windows XP, Vista, 7 and 8 from this page. Scroll down to the bottom of that page, and click GifCam.zip Version 4.5 686 KB (single .exe file, no installation required) to save the Zip. Then right-click the Zip and select Extract All to set up an extracted folder for it. Open the software’s window in the shot below.
The software records the desktop area within the GifCam window border. As such, resize the window by dragging its borders. Then press the Rec button to record the screencast. Open and close a few windows on the desktop, and then press the Stop button to terminate the recording.
Then you can edit the video by pressing the Edit button. That will open a secondary window that shows you the screencast frames. Right-click anywhere within the window to open the context menu in the shot below, which includes a variety of editing options. For example, you can erase frames from the screencast by selecting the Delete This Frame.
From there you can add text to the screencast. Press the Add Text button to add some new text to the screencast as shown in the shot below. Drag the text to position it within the screencast, and then enter some new text.
Click the Save button to save the screencast recording. You can save it as animated Gif, and then open it within image editing applications.
So with GifCam you can now record desktop screencasts. It’s a handy application for setting up desktop recordings, and with its text options you can add notes to them. You can also set up various animations with the package as shown on the software’s website.

 Email article
Email article