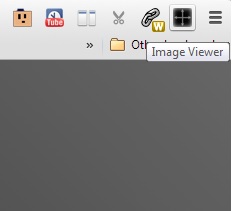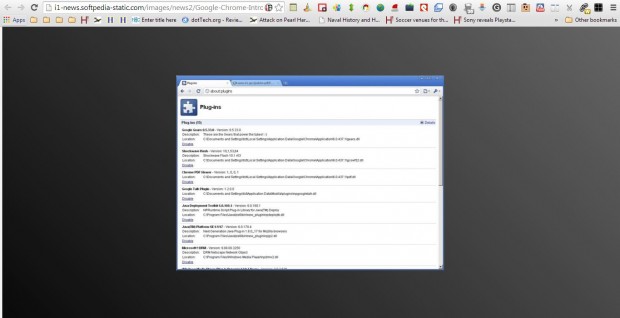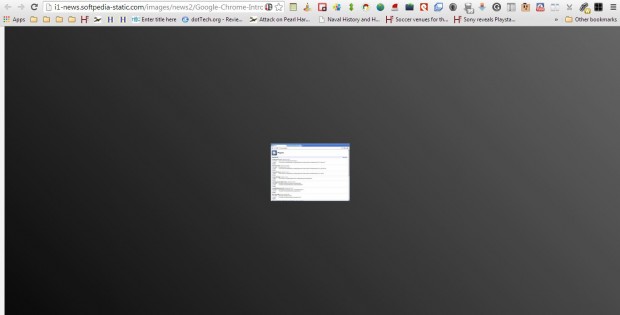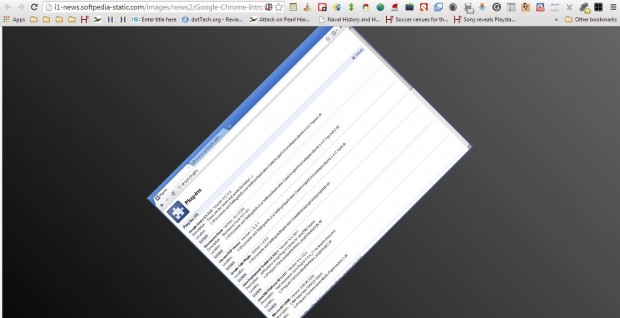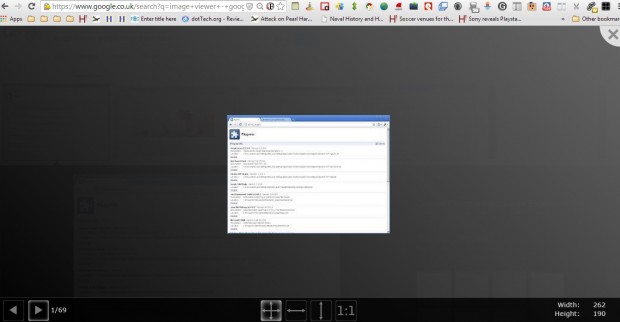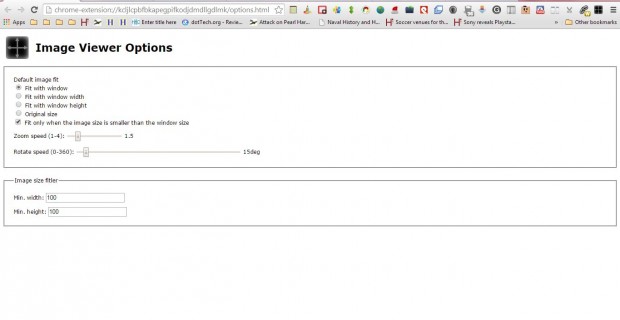Google Chrome is both a browser and file viewer. The browser has a default image viewer with little in the way of options. However, you can add an enhanced image viewer to Chrome with the Image Viewer extension.
Add zoom, rotate and pan options to the Image Viewer in Chrome
To add Image Viewer to Google Chrome, open this page. Then press the + Free button on that page. You’ll find an Image Viewer icon on the toolbar after installing the extension as shown below.
Next, enter a keyword in Google Chrome and select Images. Click one of the image thumbnails, and then press the View Image button. Alternatively, you can view all images on a website page by pressing the Image Viewer button on the toolbar. That will open the picture in the new Google Chrome image viewer as below.
The new image viewer has a grey background. Now you can zoom in and out of the picture. Roll the middle mouse wheel button to zoom in and out of the image.
Furthermore, you can also rotate the picture with this image viewer. Press and hold the Alt key on the keyboard and roll the middle mouse wheel button. Roll the wheel down and up to rotate the image.
Move the cursor to the bottom of the image viewer to open further options as below. With those options you can resize the picture. Click the arrows at the bottom left corner to scroll through images.
Right-click the extension’s icon on the toolbar and select Options to open the page below. That includes further extension settings. There you can adjust both the rotate and zoom speeds by adjusting the bars.
So this extension gives Chrome’s image viewer a notable overhaul. With it you can now zoom and rotate images open in Google Chrome.

 Email article
Email article