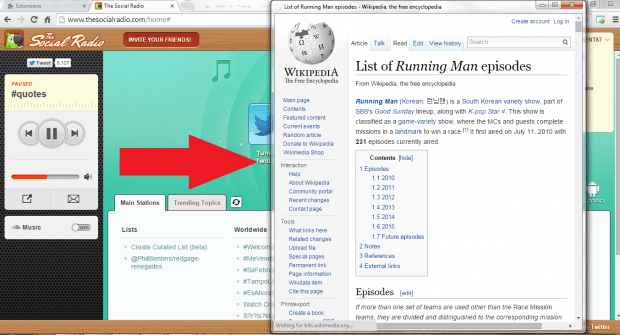Chrome has an option to resize and minimize tabs but what if you want to use the content of your current tab as reference? For example, you want to follow a tutorial and at the same time, open a web-based app or editor. If that is the case, then you can choose to open a current tab as a pop-up. By doing so, it won’t take too much space and you won’t be bothered looking at other elements such as the navigation bar and address bar.
In Chrome, it can be done by following the steps listed below.
How to open a current tab as a pop-up in Chrome
- Download and install a free browser extension called “Open-as-Popup”.
- After installing the extension, it will add its shortcut icon to your browser’s omnibar (see image below).
- Now, go ahead and open a new tab. Load any page that you like.
- To open that tab as a pop-up, just click the extension’s icon and the tab that you’re viewing will be automatically turned into a popup.
- Just keep in mind that the tab that you’re viewing is your current tab. You can’t open a tab as a pop-up unless you make it as your current tab.
- You should also remember that once you open your current tab as pop-up, you will no longer be able to switch it back.
So that’s it. You can keep this method handy whenever you want to open a current tab as a pop-up in Chrome.

 Email article
Email article