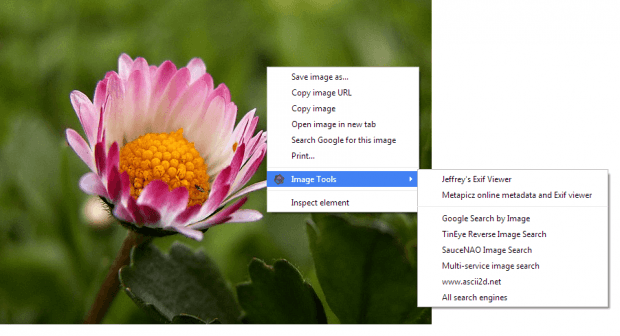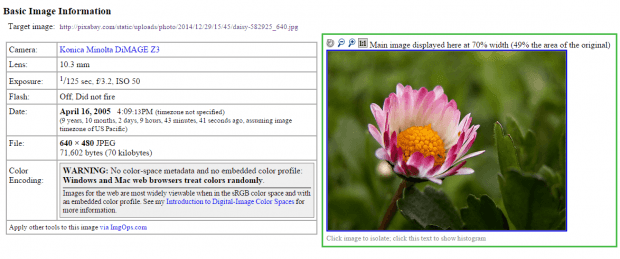In Chrome, you can use third-party extensions to get more advanced options for viewing, editing and sharing images. You can get a separate extension for viewing an image’s EXIF data. You can also get a separate extension for converting image formats from JPG to PNG, PNG to PDF, etc. Now, what if you want a quick access to various image tools that would allow you to do the following:
- View an image’s metadata (EXIF data)
- Reverse image search
- Google search by image
- Multi-service image search
- Search image via SauceNAO, TinyEye, etc.
If that is the case, then you may try out this method that will add several image tools to your browser’s image context menu.
How to add several image tools to the context menu in Chrome
- From the Chrome Web Store, download and install an extension called “Image Tools”.
- Once installed, you won’t notice any new shortcut icon on your browser’s omnibar as Image Tools won’t add any.
- Next, just go ahead and right-click any image from a web page or post.
- On the right-click (context) menu, go to “Image Tools” then select any of the available image tools. If you want to view the image’s EXIF data, choose “Jeffrey’s Exif Viewer”. If you want to do a reverse image search using TinyEye, just click the appropriate tool/item.
- So that’s basically it. After clicking one of the available image tools, you will be taken to a new tab to view the details that you wish to obtain from the said image.
That’s it. You’re done.

 Email article
Email article