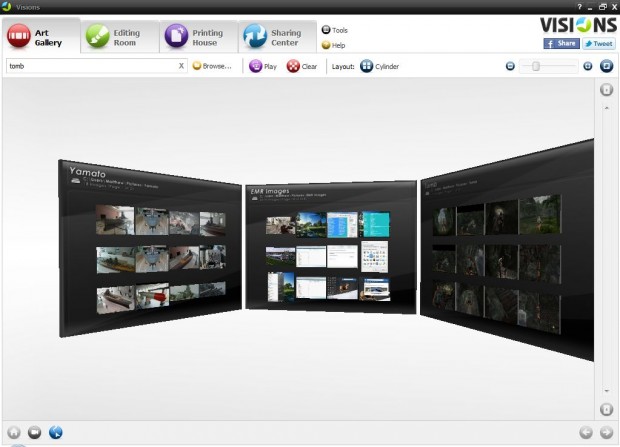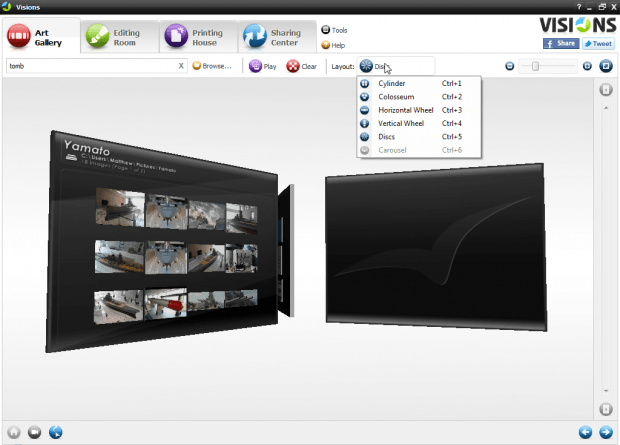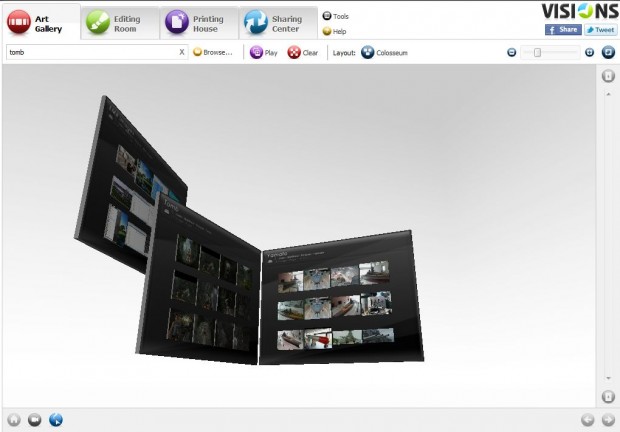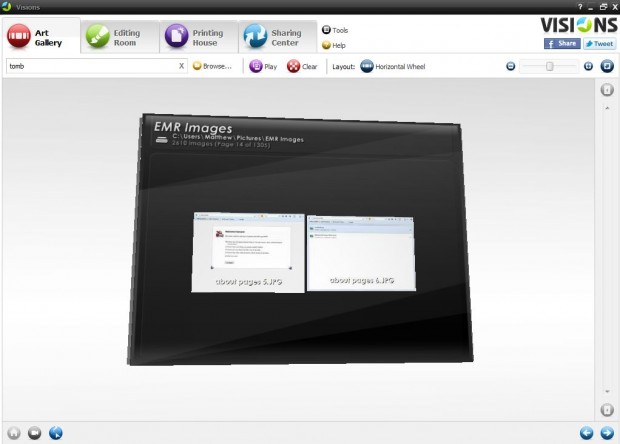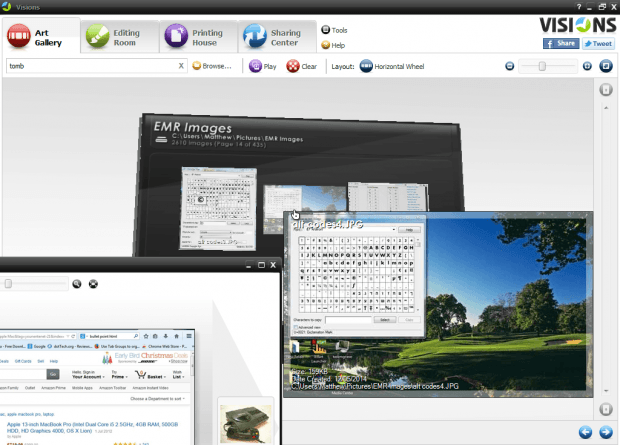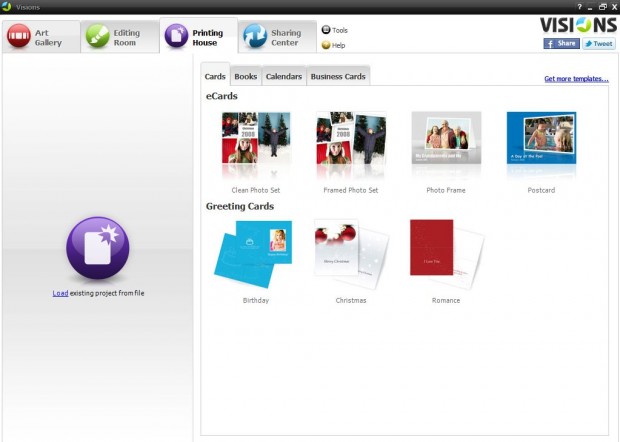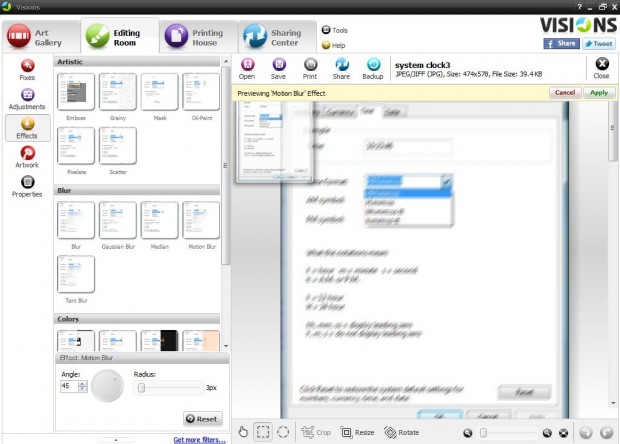There are various third-party image viewers available for Windows. Most will probably include search, tag and slideshow options. However, few of those can boast 3D effects comparable to the Visions image viewer. That’s an image viewer which includes 3D layouts for photo folders.
The software is compatible with Windows XP/Vista/7 /8. You can install the program from the publisher website by pressing the Click here button. Then open the setup wizard to install Visions.
When you first launch the program, it asks you to choose the image folders to include in the application. Select a few folders, and press the Next button to open the Visions window below. Visions displays the folders as 3D boards. You can always add more folders, or 3D boards, by pressing the Browse button.
Open about three or four folders in Visions as in the shot above. Then press the Layout button on the toolbar to open the submenu shown in the shot directly below. There you can choose up to six alternative 3D layouts for the folders.
You can rotate any of those layouts by holding the Space key and left mouse button. Then drag the mouse to rotate the folders. To zoom in and out, hold Space and roll the middle mouse wheel.
If you select a layout such as Vertical Wheel or Discs, the software displays each of the folder boards separately. You’ll need to scroll through the folders on the wheel by rolling the middle mouse button. To increase or reduce the number of image thumbnails on the folder boards, drag the thumbnail bar at the top right of the window.
To expand the thumbnails, move the cursor over them. That will expand them as shown in the shot directly below. In addition, you can also click on thumbnails to open them in separate windows.
You can also play photo slideshows with Visions. Press the Play button to open a slideshow that includes the folder image as in the snapshot below. Move the cursor to the bottom of the slideshow to open its playback options.
The application also includes a Printing House tab. There you can set up cards, books and calendars that include your own images. The software provides you with templates, and you can click inside the text and image boxes to add text and photos to them.
On top of that you can also edit your images with Visions. Click the Editing Room tab, and then choose an image to edit. That will open the photo in the editing tab as below. There you can apply numerous effects, fixes and adjustments to the images by selecting the options on the left of the window.
So Visions is an innovative image viewer. It displays your photo folders with a variety of dazzling 3D effects, and has plenty of additional editing options. It’s a great alternative to the Windows photo viewer.

 Email article
Email article