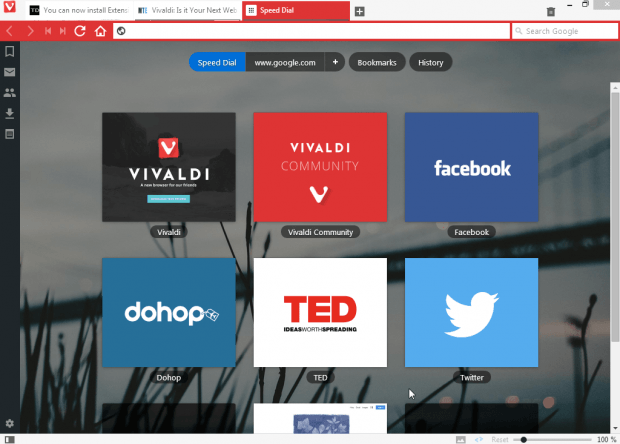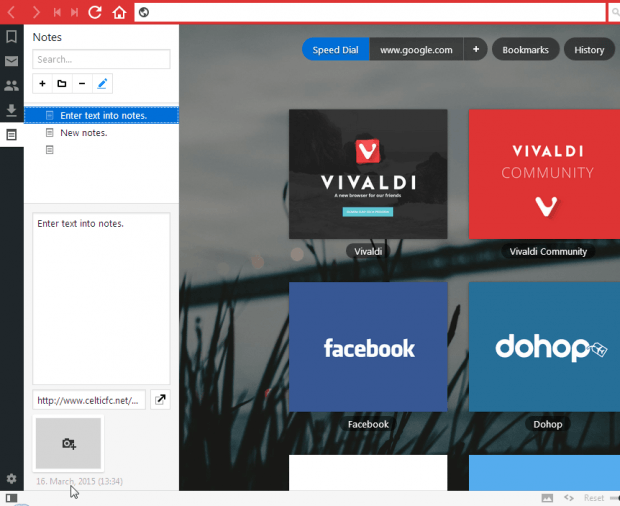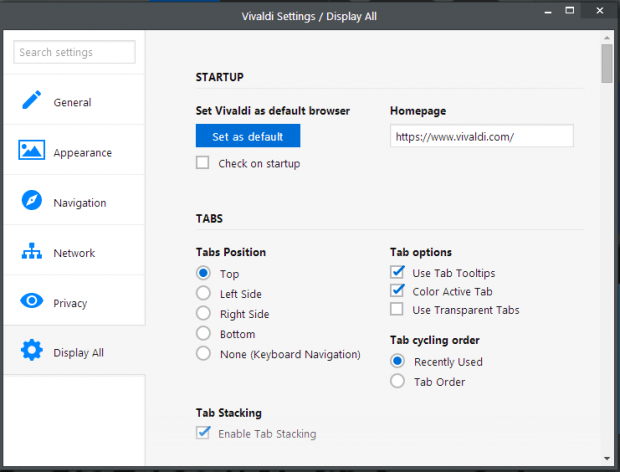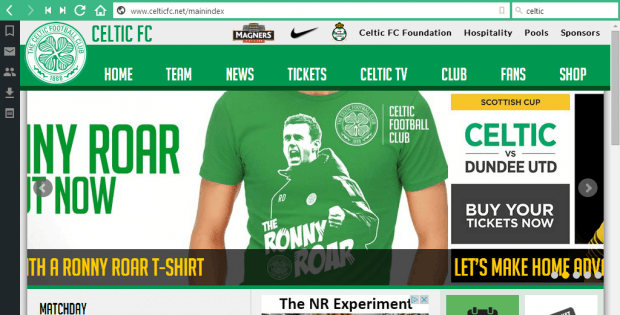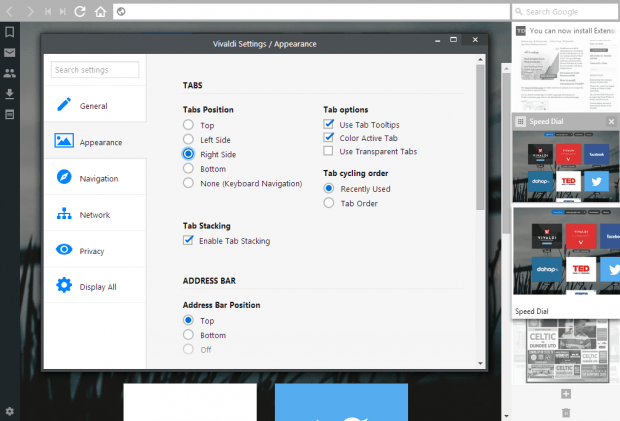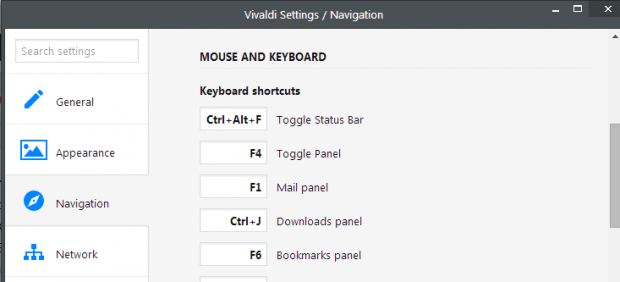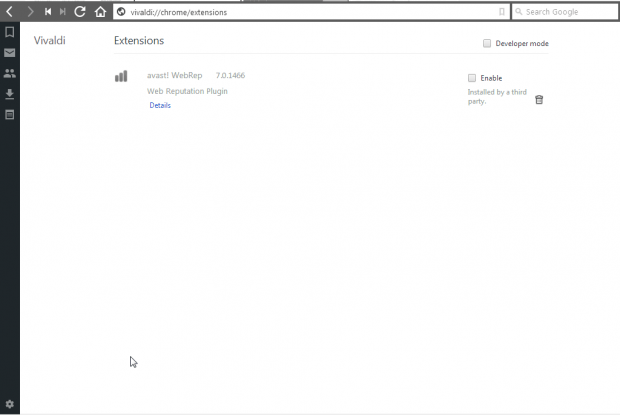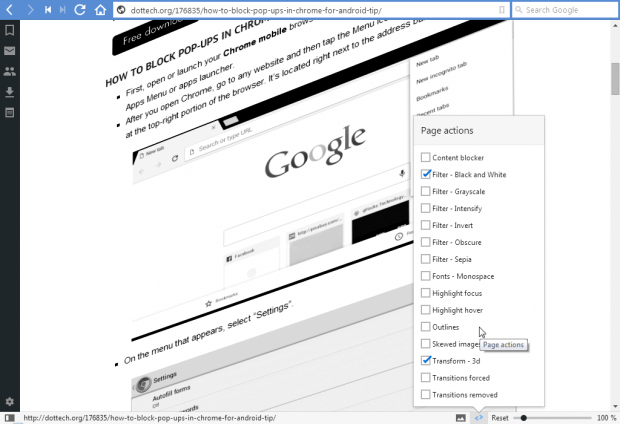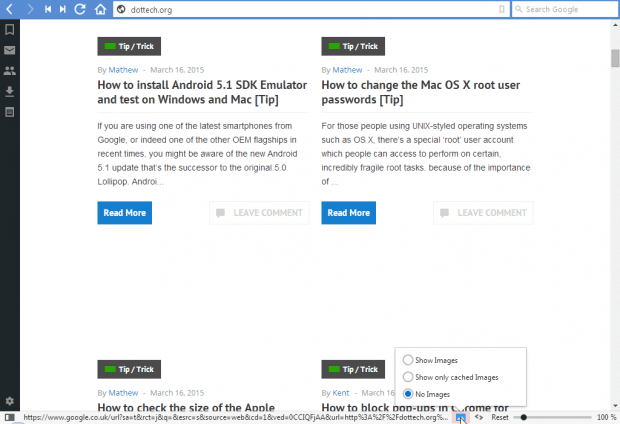Vivaldi is the new browser on the block! This browser revives some of the things found in earlier versions of Opera and introduces new innovations. So it’s comparable to Opera, but certainly not a replica.
The first launch previews of Vivaldi have become available, and you can add it to the Windows, Linux or Mac OS X platforms from the software’s website. Press the DOWNLOAD BUTTON on the Vivaldi tech preview website to save its setup wizard. Then open the setup wizard to install Vivaldi.
The Speed Dial Page
The browser opens on Vivaldi’s default home page as above. That’s the Speed Dial page where you can add shortcuts to the websites. It’s fairly similar to Opera’s Speed Dial page, and you can add websites to it by pressing the + button. However, the page also integrates bookmarks and history. So press the Bookmarks and History buttons on the page to open bookmarked websites and history.
Vivaldi Bookmarks and Notes
Alternatively, press the Bookmarks button on Vivaldi’s panel bar to open your favorite websites. Vivaldi already includes a number of bookmarked websites that fall into Sports, Games, Technology and other folders. Press the + button to add your own bookmarks.
Notes is another Opera option on the panel bar. Press the Notes button to open the text editor shown below. There you can add new notes by pressing the + button. In addition, enter a URL for the note in the Address text box below so that you can open a pertinent page by selecting a note.
The Browser UI
The browser’s UI isn’t especially original. You can access most Vivaldi options by pressing the Menu button at the top left of the window. That opens a submenu with various options on it. Select Tools > Settings to open the window below.
One notable innovation is that the UI automatically switches color to match the dominant shade on a website. For example, if the website has lots of green on it the Vivaldi address bar switches to green as shown below.
Vivaldi Options and Settings
The Appearance tab on the Vivaldi Settings window includes interesting options. For example, there are Tab Positions options. With those options you can change tab bar’s position by clicking Bottom, Left Side or Right Side. Selecting Right Side adds a tab bar with thumbnail previews of websites to the right of the window as shown below. If you leave the tab bar at the top, you can still open thumbnail previews by hovering the cursor over tabs.
For a list of keyboard shortcuts, click the Navigation tab on Vivaldi settings window. That window includes a list of keyboard shortcuts as shown in the snapshot below. You can customize those shortcuts by entering alternative hotkeys in the adjacent text boxes.
Adding Extensions and Apps to Vivaldi
You can add Google Chrome extensions and apps to Vivaldi. Enter Vivaldi://extensions in the address bar to open a list of your Vivaldi extension. Input Vivaldi://apps in address bar to open the browser’s apps page. You can remove apps and extensions from the browser from those pages.
The Vivaldi Status Bar
The status bar at the bottom of the Vivaldi window also includes interesting options. Click the Page actions button to open the menu below. There you can select a variety of display options for websites. For example, click Filter – Black and White to convert pages to black and white; and select Transform 3D to add a 3D effect to pages.
Beside that there’s another button you can select to open three further options. There select No Images to remove images from websites. That’s a handy option which will speed up browsing.
Remember that Vivaldi is still in development. However, it already boasts a multitude of options and exciting innovations to make it a notable alternative to Firefox, Google Chrome, Opera and Internet Explorer.

 Email article
Email article