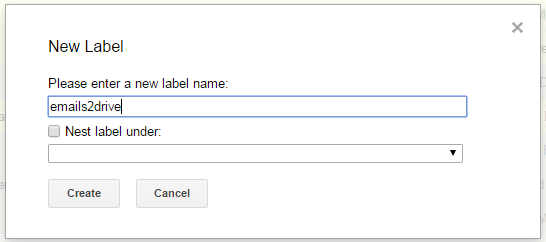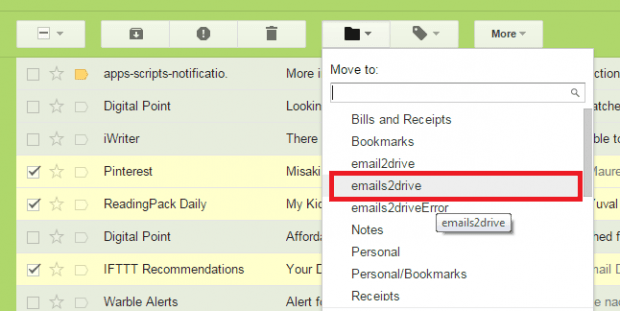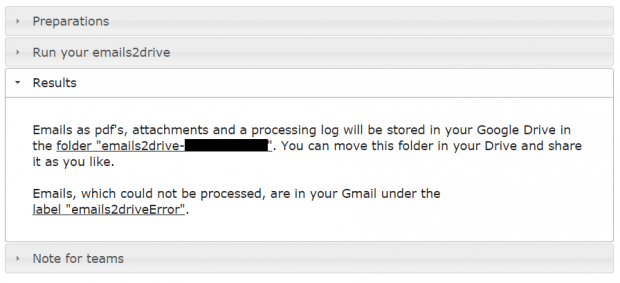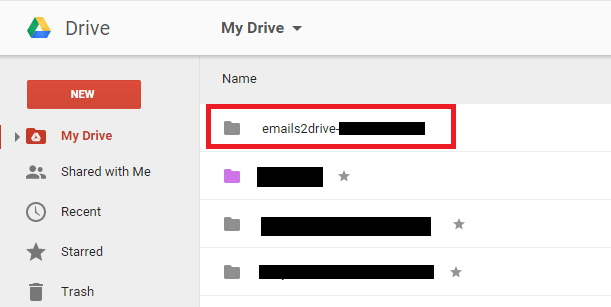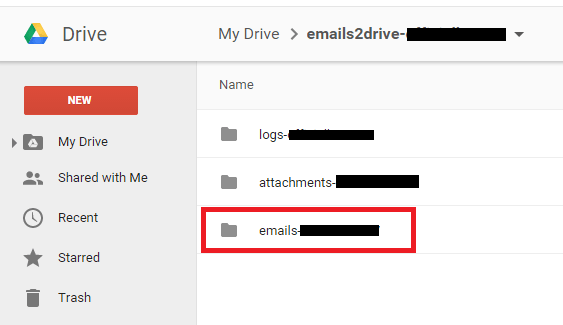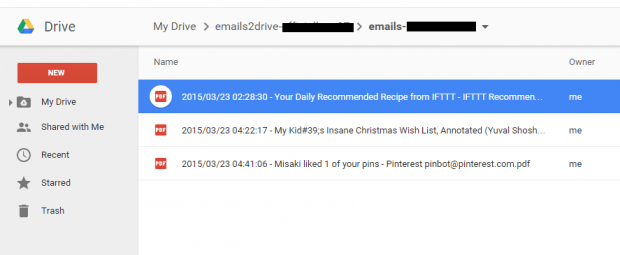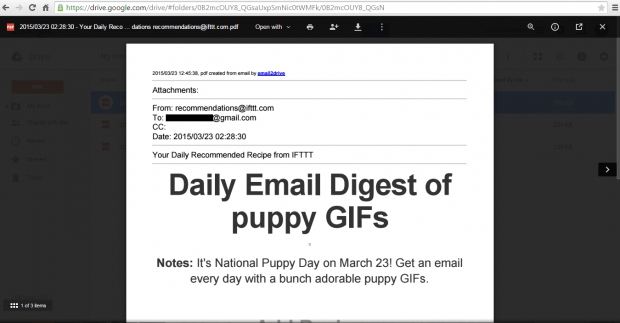If what you want is to keep a copy of your emails in PDF format and to keep them in Google Drive, then you’re in luck. This post will teach you the steps on how to quickly save your email messages in Gmail as PDF in Google Drive. So go ahead and read on to learn how. Do take note that this will only work if you’re using Gmail in Chrome.
How to quickly save email messages as PDF in Google Drive (Chrome only)
- First and foremost, you will need to download a free Chrome browser application called “emails2drive”. Install the said app to your web browser.
- After installing emails2drive, launch it from your Chrome apps page.
- It will then ask you to authorize its access to your Gmail and Google Drive accounts. Just click “Accept” to authorize.
- After which, you will be taken to the app’s configuration page. In its configuration page, you will be presented with instructions on how to make it work.
- Next, go to your Gmail account and create a new label. To create one, just click any of the emails on your inbox and then on the top toolbar, select “Labels” then choose “Create New”.
- On the dialog box that appears type “emails2drive” under new label name and then click “Create”.
- After creating the said label, go back to your inbox and then select all of the emails that you wish to save as PDF to Google Drive. Move these emails to the “emails2drive” label.
- Now, go back to the emails2drive configuration page and select the “Run your emails2drive” section. Select “Manually” then click “Start”. Wait for at least 6 minutes for the app to process your request.
- Once done, go to your Google Drive account and look for a folder called “emails2drive-yourusername”. Open that folder and go to the “emails-yourusername” sub-folder.
- There, you will see all of the emails that were automatically converted by the app into PDF documents. Just click on any of the documents to open a copy of your emails in PDF format.
So that’s it. You’re done.

 Email article
Email article