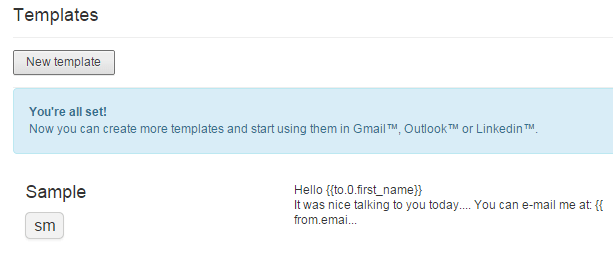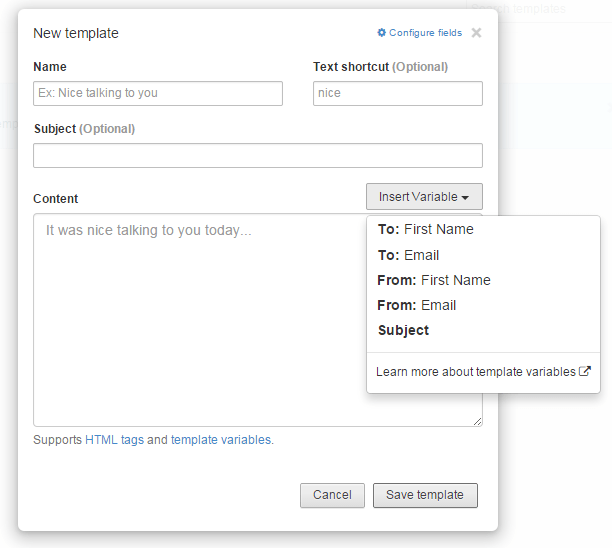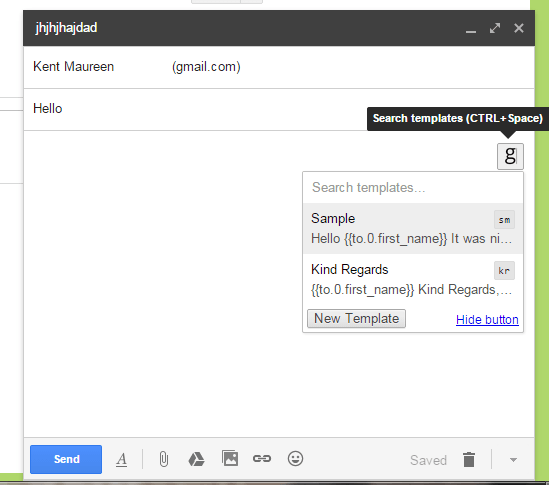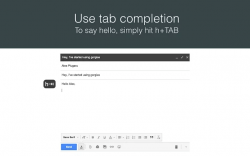 Gmail has a feature called “Canned Responses”. With canned responses, you can set up templates so you don’t have to type the same email message over and over again. The thing is there are limitations to what you can do with canned responses. You cannot even use keyboard shortcuts or include certain variables.
Gmail has a feature called “Canned Responses”. With canned responses, you can set up templates so you don’t have to type the same email message over and over again. The thing is there are limitations to what you can do with canned responses. You cannot even use keyboard shortcuts or include certain variables.
Fortunately, there’s a better alternative and you can use it for as long as you’re viewing Gmail in Chrome.
How to create custom email templates for Gmail in Chrome
- On your Chrome browser, download and then install “Gorgias – Email templates for Gmail”. It’s a free browser extension/Gmail add-on.
- After installing Gorgias – Email templates for Gmail, right-click on the icon that it has automatically placed on your browser’s omnibar and then click “Options”.
- On the extensions options tab, click “New template”.
- On the overlay window, type the name of your template as well as the text shortcut that you want to associate to your template. On the content field, type the content of your template. You may also add variables so your template automatically picks up your name or email as well as the name and email of your recipients. To learn more about using variables for Gorgias, you may go to this page.
- For text shortcuts, make sure that it’s easy to remember. For example, you can use the “hlo” keyword if ever your template starts with the word “Hello”. Remember, these keywords will only function if you press the “TAB” key right after. For “hlo”, enter “hlo + TAB” on your keyboard.
- Don’t forget to click “Save template” once you’re done.
- After which, go to your Gmail dashboard and compose a new message.
- To insert the template that you just made, you can either click the Gorgias button on the compose message window or simply use the keyboard shortcut that’s associated to the email template that you want to use.
- So that’s it. The template will be automatically inserted to your email and you’re done. In addition, you can also opt to hide the Gorgias button on your Gmail compose window.
Not a Gmail user? Well, you’ll be glad to know that this extension also works in LinkedIn and Outlook.

 Email article
Email article