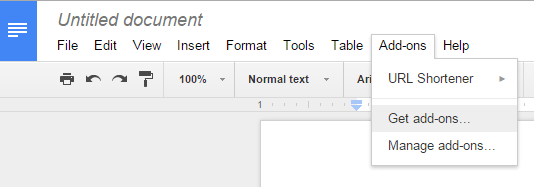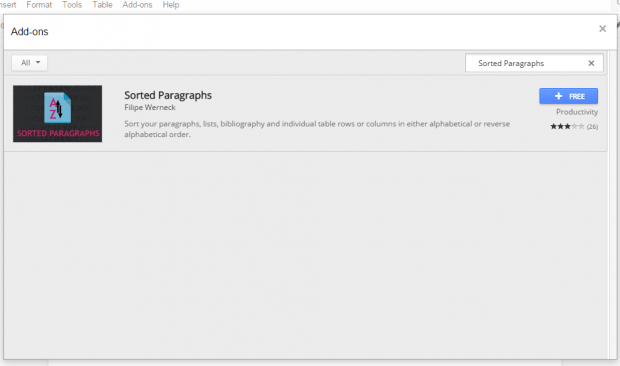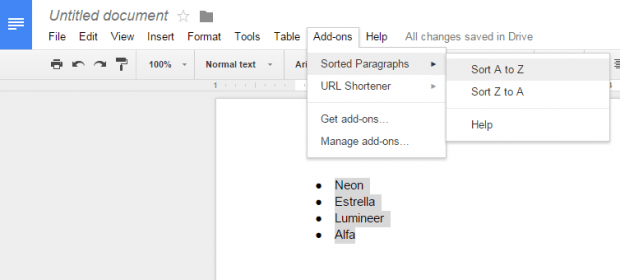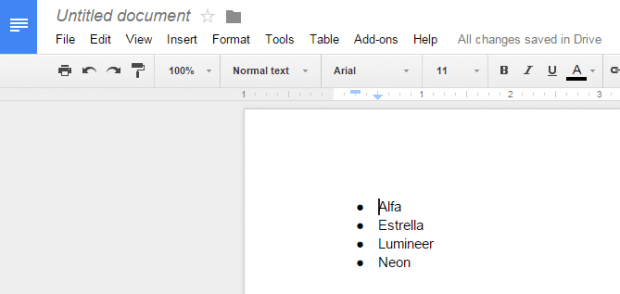In Google Docs, it’s easy to create lists and tables. The thing is what if you have a lengthy list that you want to sort out or organize in alphabetical order? If you do it manually, then it will definitely take a lot of time.
Fortunately, there’s an alternative option that allows you to easily sort out lists by alphabetical order. You can do it in ascending (A – Z) or descending (Z – A) order. Just read the rest of this post to learn how.
How to sort a list alphabetically in Google Docs
- First off, go to your Google Docs dashboard. Remember, you can access Google Docs via its direct link or via Google Drive.
- Once you’re in Google Docs, you may edit an existing document or create a new document.
- After which, just create a list in either numbered or bulleted format. You can just randomly key in the data for your list.
- Once your list is ready, go to your Google Docs toolbar and click the “Add-ons” tab.
- Under “Add-ons”, click “Get add-ons”.
- On the add-ons list, key in “Sorted Paragraphs” and then press “Enter”.
- Once the add-on shows up on the list, click the “+Free” button next to it. This will allow you to add the add-on to your Google Docs platform.
- So what’s next? Just go back to your list and highlight every item in your list that you wish to sort in alphabetical order.
- After doing so, just click the “Add-ons” tab again and then select “Sorted Paragraphs”. Choose whether you want to sort your list in ascending (A – Z) or descending (Z – A) order.
- So that’s it. The items in your list will be automatically sorted out. You can just repeat the steps if you still have more lists that you wish to sort out.

 Email article
Email article